Amazonへ納品でFBA納品手続きをしたら、今度は「商品ラベル(SKUラベル)」の印刷だ。
商品ラベルの印刷は、「1商品ずつ個別に印刷する」方法と、「今回FBA納品する分全部を印刷する」と2通り。
出品する商品やFBA納品する量などによって、どちらもメリット・デメリットがあるぞ。
商品ごとに商品ラベルを印刷した方が確実で間違いにくい。白紙のラベルも無駄なく活用できるから、たいしたデメリットでもないぞ。
今日は、「商品ラベルの印刷方法」を解説していくな。メリット・デメリットも合わせて、書いていくからきみならどっちにするか考えてみよう。よし、いくぞ!
目次
AmazonセラーセントラルからFBA納品手続き画面「Amazonへ納品」を開く方法。
出典元:Amazon
- 「FBA納品する商品ラベルがたりない…」
- 「商品ラベル貼り付けに失敗して、追加で印刷したい。」
などなど、「一度FBA納品手続きが終わって、Amazonセラーセントラルを閉じちゃった。」ってことがあるよな。
なので、Amazonセラーセントラルのホーム画面から商品ラベルの印刷画面を開くところから始めるぞ。
Amazonセラーセントラルのホーム画面下、【在庫】カテゴリーの「FBA納品手続き」をクリックする。
「Amazonへ納品」の手順1が表示できているきみは、次に進もう。
→商品ラベルの印刷画面の開き方はスキップして、次へ進むにはこちら
出典元:Amazon
すると、「納品プランの管理」って画面が表示されるぞ。
画面下には、FBA納品手続きをしたけどまだ納品していない納品プランがでている。ステータスが「出荷済み」になっているところだ。
出荷済みになっている納品プランの「配送状況の確認」をクリックする。
出典元:Amazon
今度は「納品の内容」って画面に切り替わったな。
で、発送、納品元、納品先など、詳しい内容が表示されている。
一番左側、【発送】の下に「作成に使用した機能やサービス:Amazonへ納品」ってところがあるぞ。
この「Amazonへ納品」をクリックだ。
「Amazonへ納品」画面でFBA納品手続きした商品を表示する。
出典元:Amazon
「Amazonへ納品」画面になったら、手順1-発送確認済みの在庫から商品ラベルを印刷するぞ。
右側の「表示」をクリックしよう。
FBA納品する商品別に商品ラベルを印刷する方法。
出典元:Amazon
ここからはいよいよ商品ラベルを出力していくぞ。
まずは商品別に商品ラベルを印刷する方法をやっていく。
FBA納品する商品の情報/アクションの下に「SKUラベルの印刷」があるんだ。SKUラベルは、商品ラベルのことだからな。
この「SKUラベルの印刷」をクリックする。
出典元:Amazon
すると、「SKUラベルの印刷」っていう画面がでてきたぞ。
印刷フォーマットやSKUラベルの印刷フォーマットはそのままでOK。
- A4版21面(63.5mm x 38.1mm)
- A4版24面(66.0mm x 33.9mm)
- A4版24面(64.6mm x 33.8mm)
- A4版24面(66.0mm x 35.0mm)
- A4版24面(70.0mm x 36.0mm)
- A4版24面(70.0mm x 37.0mm)
- A4版24面(63.5mm x 33.9mm)
- A4版27面(63.5mm x 29.6mm)
- A4版40面(52.5mm x 29.7mm)
- USレターサイズ30面(1インチ x 2-5/8インチ)
ちなみに、21面や24面、27面、40面など、10種類から選べる。この中でも「A4版24面(66.0mm x 33.9mm)」がよく使われているな。
出典元:Amazon
「ラベルを印刷」ってところに、「欲しい商品ラベル数」を入力して、「印刷」ボタンをクリックするんだ。
ここでいう、欲しい商品ラベル数は、「FBA納品する商品の数」のこと。
商品1個ずつ、商品ラベルのバーコードを貼り付けるから、FBA納品する商品の数だけ、商品ラベルも必要になるんだな。
なので、FBA納品する商品が10個あれば、「10」。20個あれば、「20」。数字を入力するぞ。
「印刷」をクリックしたら、商品ラベルがPDFファイルでダウンロードされる仕組みだ。
出典元:Amazon
で、ラベルを印刷の数を「10」にしたら、こうなる。
FBA納品する商品を10個納品するなら、ラベルを印刷に入力する数も「10」にして、商品ラベルのバーコードを10個印刷するんだぞ。
商品ごとに商品ラベルをダウンロードするメリット・デメリット。
出典元:Amazon
「商品ごとに商品ラベルを印刷する」メリットは、1枚のラベル台紙から貼る商品ラベルを探す手間がなくなること。そして商品ラベルの貼り間違い防止にも繋がるな。
全部同じ商品の商品ラベルなんだから、「この商品の商品ラベルはどれだろう?」とか、逆に「この商品ラベルの商品はどこにあったかなぁ」っていうことがない。
「このラベル台紙は、この商品の商品ラベル!だからここにある商品に貼っていけば良し◎」ってことだ。
ただ、「商品ごとに商品ラベルを印刷する」デメリットは、FBA納品する商品数が少ないと、ラベルシール(ラベル台紙)が余っちゃうこと。
1枚のラベルシールは、24面や40面など。商品ラベルが10個分だと、14個分の白紙ラベルができる。
でもまぁ白紙ラベルは、商品のバーコードを隠すときに使ったり、逆向きにプリンターに入れて再利用して、無駄なく使えばいい。
おれのおすすめは、商品ごとに商品ラベルを印刷することだ。商品や商品ラベルを間違える可能性を考えたら、こんなデメリットなんてたいしたことないさ。
FBA納品する商品を全部まとめて商品ラベルを印刷する方法。
出典元:Amazon
「商品別の商品ラベルを印刷するのはメンドクサイ。PDFファイルが何個もできるし、ラベルシールには余白ができてもったいない。」
っていうきみには、FBA納品する商品の商品ラベルを全部まとめて作成する技を使うといいな。
手順-発送確認済みの在庫が開いた状態で、FBA納品する商品の一番下に「SKUラベルをすべて印刷します」がある。
この「SKUラベルをすべて印刷します」をクリックしよう。
出典元:Amazon
「SKUラベルをすべて印刷します」にすると、こうなる。
FBA納品する商品の全部の商品ラベルが1つのPDFファイルになってダウンロードされるんだ。
全商品の商品ラベルある・・・!
数字を入力しなくても、FBA納品する数の分だけ商品ラベルが揃ってる・・・!
商品ラベルは詰めて作成されて、ラベルシールの無駄もない。(最後のページだけは余っちゃうけどな。)
商品ラベルの印刷が!1クリックで良いし!PDFファイルも1個だけ!すげーだろ!
商品ラベルを全部まとめてダウンロードするメリット・デメリット。
出典元:Amazon
「商品ラベルを全部まとめて印刷する」メリットは、全商品の全商品ラベルを1クリックでできること。
商品ラベルを詰め詰めで、ラベルシールの無駄がなくなるのも素晴らしい。
ただし、商品ラベルをまとめてダウンロードすると、ちょっとした手間とリスクがある。これが「商品ラベルを全部まとめて印刷する」デメリットになるぞ。
全部まとめて商品ラベルを印刷する。ということは、1枚のラベルシールに複数の商品の商品ラベルがある。
上の画像は、実は3つの商品が混ざっているんだ。
左側の上から下へ、真ん中の上から下へ、右側の上から下へ、商品ラベルは進んでいる。商品ラベルが並ぶ方向がわかっていても、この中から、貼り付ける商品ラベルを探す手間が増える。
出典元:Amazon
そして、
- 1枚のラベルシールに、複数の商品が混ざっている。
- いろんな商品の商品ラベルがある。
ということは、商品に貼り付けるときに、「商品ラベルを間違える可能性がある。」ってことだ。
バーコードの下には商品名も印刷されているから、商品名と商品をひとつずつ確認しながら、商品ラベルを貼り付けていくことになるぞ。
FBA納品に使うラベルシールは「Amazon公式!出品者向け商品ラベル」
出典元:Amazon
FBA納品する商品ラベルは、ラベルシールに印刷すると貼りやすいぞ。
ラベルシールは、家電量販店などの実店舗でも、Amazonや楽天市場、Yahoo!ショッピングなどの通販サイトでも購入できる。
そしてラベルシールの種類はたくさんある…
値段もピンキリだし、どれにするか迷ったら・・・コレ!
「【Amazon.co.jp限定】エーワン 出品者向け FBAラベル きれいにはがせるタイプ 24面 100シート」がおすすめ。
AmazonがAmazonにFBA納品する出品者のために販売している公式ラベルシール。なので、縦横のサイズも、ラベルの間隔だって、A4版24面(66.0mm x 33.9mm)との相性バッチリ!
迷ったら、「エーワンの出品者向けFBAラベル」買っとけば間違いないぞ。
商品ラベルを印刷できたら、次は商品を梱包して、商品ラベルを貼り付けていく作業だ。
商品の梱包には、商品のバーコードを隠す作業と商品をビニール袋などで包む作業がある。
商品のバーコードは、商品をビニール袋に入れる前に隠すから、順番的にはバーコードを隠す記事から先にみるとわかりやすいぞ。
FBA納品を検討中の電脳せどり初心者さんへ。こっちの記事ではFBA納品の流れを解説している。一度チェックしておくと、全体像から各作業がイメージできてわかりやすくなるぞ。




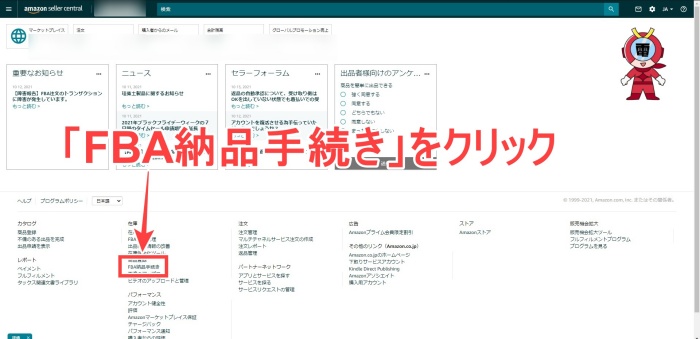
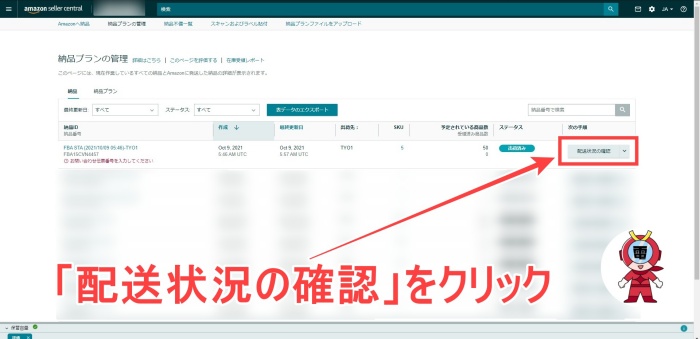
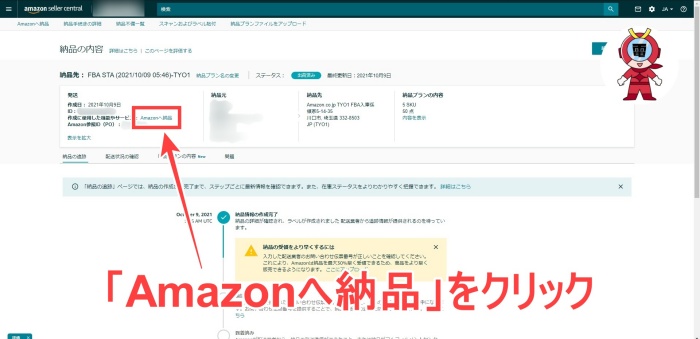
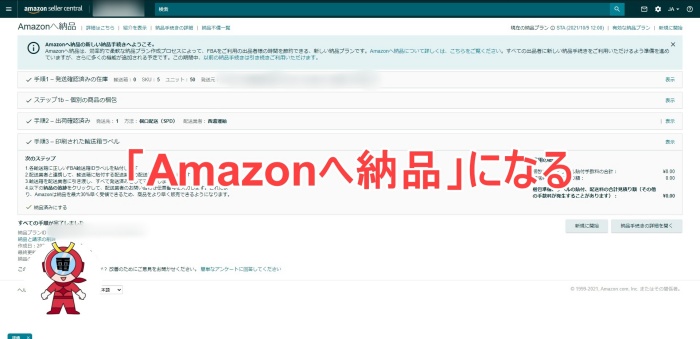
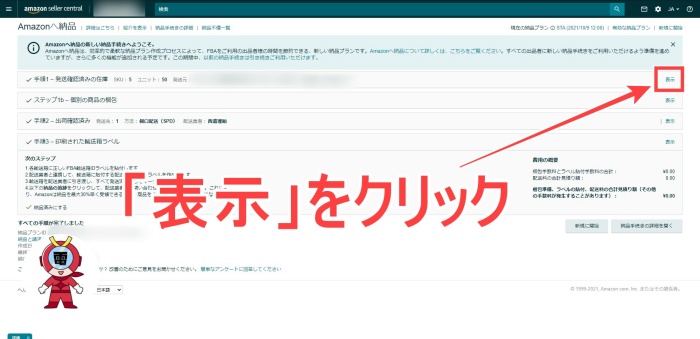
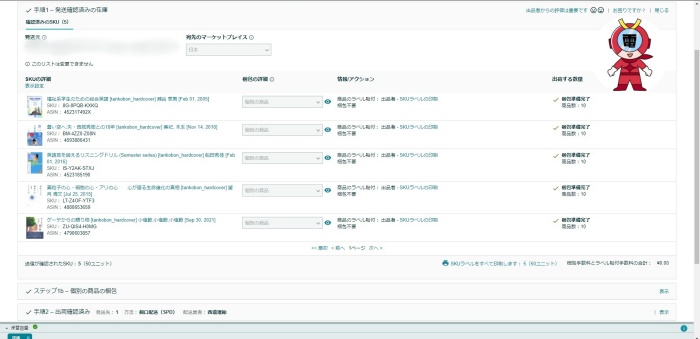
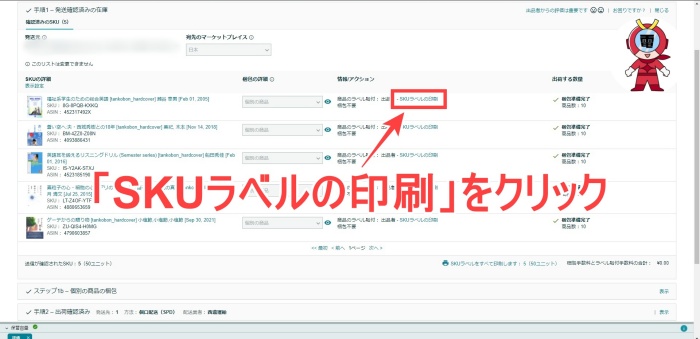
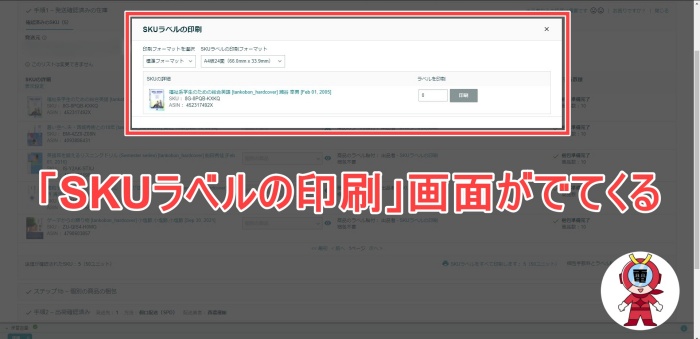
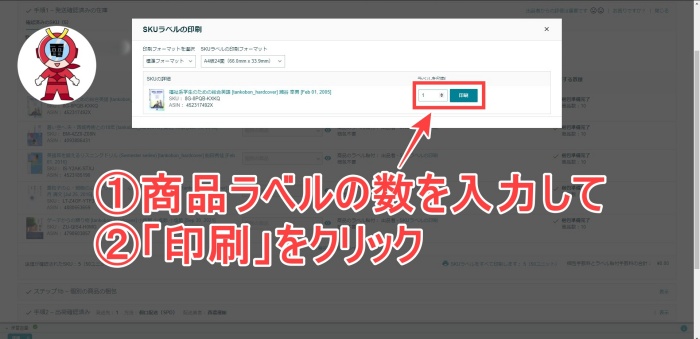
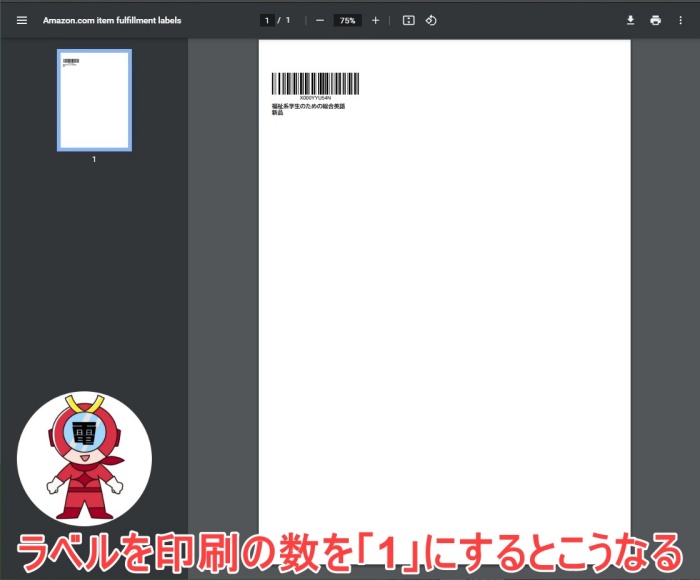
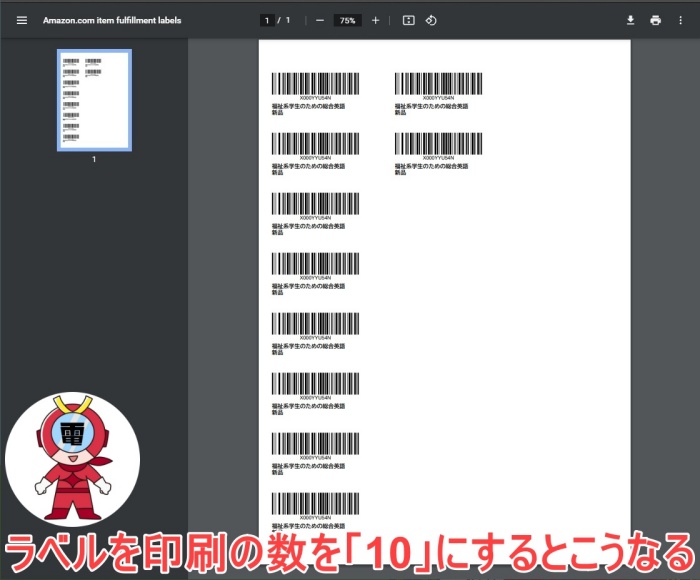
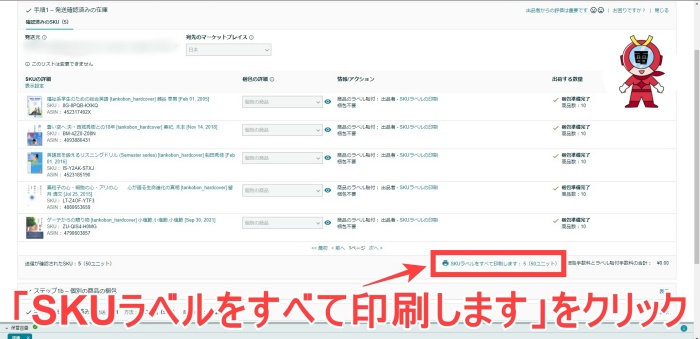
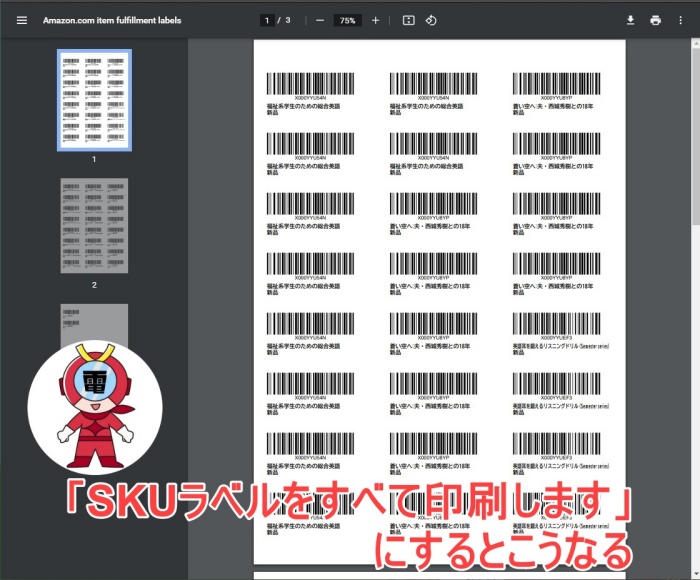
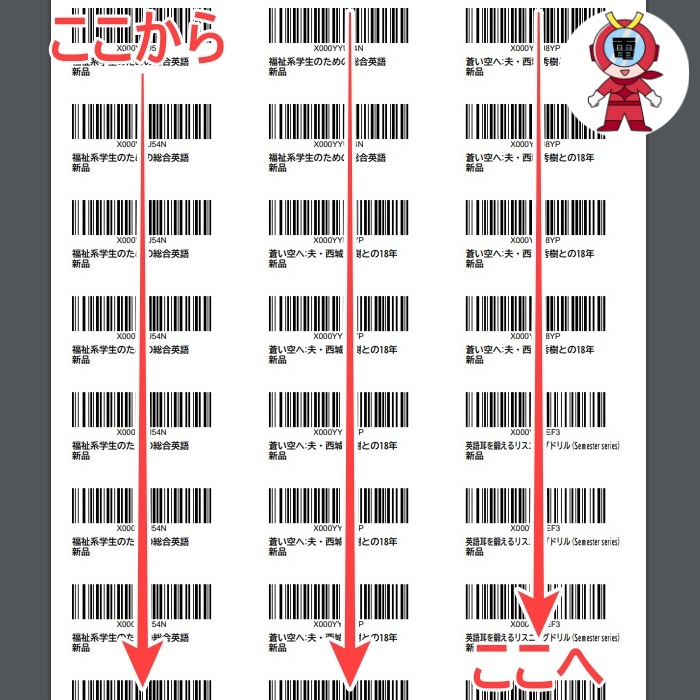














コメントを残す