電脳せどりで稼ぐには、まずAmazonに仕入れた商品(売る商品)を登録する作業があるぞ。
これは自己発送もFBA発送も、Amazonで販売をするなら、誰もがやることだ。でも・・・はじめてのことは不安だよな。
大丈夫。だからおれが商品登録のお手本を見せてやるぜ!
今日は、Amazonに商品登録をする方法を解説していくな。よし、いくぞ!
目次
【図解】Amazonセラーセントラルで「商品登録」のやり方。
まずは商品の検索。一発で確実に見つけ出すには「ASIN」コードを使おう!
出典元:Amazon
今回、Amazonの商品登録に使ったのはこちら。
1ステップずつ画面キャプチャを見ながら操作すれば、はじめてでも商品登録をできるぞ。
出典元:Amazon
よし、商品登録は、Amazonに商品を登録するんだ。
だからまずはAmazonセラーセントラルを開こう!
そしてAmazonセラーセントラルの画面で、在庫の下にある「商品登録」をクリックするぞ。
出典元:Amazon
すると、この「Amazonのカタログから商品を検索する」って画面がでてくるよな。
この画面で検索窓に、商品名やキーワードを入れたり、JAN、UPC、EAN、ISBN、ASINのコードを入力して商品を検索するんだ。
で、商品名やキーワード、JANコードなどは、出品する商品を間違える可能性があるからやめた方がいい。商品によっては、AmazonにJANコードがないこともあるからな。
おれのおすすめは、「ASIN」コードだ!
出典元:Amazon
商品名で検索すると、Googleで検索したり、Amazonで買い物をするときのように、なんだか関係のない内容や商品もでてくるんだ。
たとえば、今回の商品を商品名で検索してみたところ、この通り。
探したい商品は、一番上に表示されていて、画像からも「あ、これだな。」ってことはわかる。
でもな、全然関係のない商品がでてくることによって、無意識のうちに頭では「下は違う商品だな…」ってことを確認して判断してる。
こういう必要のない情報はでてこない方が間違いがなく、手間や労力も少なくできるぞ。
出典元:Amazon
さて、じゃあJANコードならどうだ?関係ない商品はでてこないよな。
JANコードは、かんたんにいえば、日本の商品番号のこと。バーコードの下に書いてある数字がJANコードだぞ。
他のせどりブログなんかでは、JANコードかASINコードで検索するように勧められていることもあるよな。
JANコードで検索してみた結果・・・おい!どっちだよ。
これは紛らわしい。JANが同じで、商品名や画像も同じって・・・上か?下か?
利益商品のリサーチしてたときに価格差をみてたページ、商品を仕入れたときのページで出品しなきゃ見込んでいた粗利や利益率が狂っちゃうじゃないか。
と、商品登録しよう!っていうときに、商品ページの確認から始まる。これ以上の二度手間はないよな。
出典元:Amazon
今度は「ASIN」コードで検索してみよう!
で、検索結果は・・・お?ひとつしかでてこない。ということは、間違いようもない。
一発で商品を特定できたぞ!ASINコード、すげーだろ。
ASINコードは、Amazonの独自コード。Amazonに掲載されている商品には、全部ついている。Amazonで、ASINがついていない商品はない。
だからAmazonに商品登録をするときは、「ASIN」で検索だ!
商品発見!ざっくりとコンディションを選んで、いざ出品に進もう!
出典元:Amazon
出品する商品が見つかったら、右側の「コンディション」を選ぶぞ。というか、コンディションを選ばないと先に進めないんだな…
「コンディションを選択」をクリックすると、新品やコレクター商品、中古などのざっくりと選択肢がでてくる。
この画面で選ぶコンディションは、出品制限に引っかからないか?このアカウントで、この商品を出品できるのか?っていうことだ。
詳しい状態は、あとでまたコンディションを選ぶことになるから、とりあえず新品なのか?中古なのか?といった感じでオッケー。
出品情報の画面では詳細表示は「オフ」→「オン」に変更するぞ。
出典元:Amazon
よし、今度は「出品情報」の画面がでてきたよな。
- 出品者SKU
- 商品の販売価格
- コンディション
- フルフィルメントチャネル
- 配送オプション
最初は、この5項目しか表示されていない。でも実はまだ他にもあるんだ。
出品情報の右上あたり「詳細表示」をクリックしてオンにすると、隠れている項目がでてくるぞ。(白い丸が左にあれば、オフ。白い丸が右にあれば、オン。)
「出品情報」の入力項目は5か所。必須3か所(赤)、任意2か所(青)。
出典元:Amazon
出品情報の入力箇所は、5か所。
- 商品の販売価格
- コンディション
- フルフィルメントチャネル
赤文字、赤枠になっている、この3つが必須項目だ。
フルフィルメントチャネルは、アスタリスク(*)マークがついていない。だけど、必ず出荷元(発送元)を選ぶことになるから、必須みたいなもんだ。
商品の販売価格は、いくらで売るのか?
コンディションは、新品や中古など。中古は「ほぼ新品」「非常に良い」「良い」「可」って選択肢があるから、当てはまる状態のものを選ぶ。
フルフィルメントチャネルは、出品者から出荷は自己発送のこと。Amazonから出荷はFBA発送のこと。
- 出品者SKU
- コンディション説明
青文字、青枠になっている、この2つは任意項目だ。なので、空白でもOK。でもできれば入力した方が良いな。
出品者SKUは、自分だけの商品管理番号だ。Amazon上には公開されず、お客さんからも見られないから安心してくれ。もし自分でつけなかったら、Amazonがランダムにつけてくれるぞ。
コンディション説明は、新品や中古など、「どうして、このコンディションなのか?」だな。「説明書や付属品がない」から中古の良い。とか、お客さんに購入前にお伝えするところだ。
ということは、新品だと特に書くことはないんだよな。それでも何か書くとしたら・・・
◆新品・未開封◆Amazon専用在庫のため、各種支払対応・注文確定後すぐに配送されます。
とか。他の出品者さんも参考にして、自分の定型文を作っておくと、あとはコピペでOKだ。
入力が終わったら、「保存して終了」をクリックするぞ。
バーコードの種類を選ぶところ。「Amazonの商品ラベル」にして終了。
出典元:Amazon
画面が変わって、「Choose Barcode Type」になるぞ。
- メーカーのバーコードを使うか?
- Amazonの商品ラベルを使うか?
バーコードの種類を選ぶ画面だ。
出典元:Amazon
バーコードのタイプの下「メーカーのバーコード」をクリックすると、
- メーカーのバーコード
- Amazonの商品ラベル
の選択肢がでてくる。
なので、「Amazonの商品ラベル」を選ぼう。
Amazonへ納品など、画面が切り替わったら「商品登録」終わり!
出典元:Amazon
この画面(Amazonへ納品)がでたら、Amazonの「商品登録」ができたことになる。
この画面は、FBAの納品手続き画面だからな。「商品登録ができました。」とかいう画面がなくて、不安に思うけど、大丈夫だ。
(自己発送の場合は、別の画面になるぞ。)
あとは、商品1種類ずつ、同じことをやるだけ。
商品検索して、コンディション選んで、出品情報で、SKUや価格を入力して、詳しいコンディション選んで、コンディションの説明書いて・・・この繰り返しだな。
「FBAの納品手続き」は次のステップだ。詳しくは別の記事で解説しているから、続けてみたい場合は、下のリンクをクリックすると次に進めるぞ。
ひとつずつ商品登録はメンドクサイ。ファイルで一括商品登録もできるぞ!

Amazonの「商品登録」、おつかれ!
電脳せどり初心者はやっぱり大変だよなぁ。おれも最初は、1個の商品登録しただけでヘトヘトだったぜ。でもまぁ、商品登録・・・これも慣れだ。
出品者SKUは、「自分のわかりやすい番号」っていうのができてくる。だから最初から完璧を求めずに、「こういう番号にしたらわかりやすいんじゃない?」っていう番号やコードをつけてみよう。
商品の販売価格は、仕入れのときに、いくらで販売するつもりだったのか?このくらいの金額にすれば、粗利や利益率がいくらになるのか?リサーチ段階でメモしておくといいな。
コンディションやコンディション説明は、自分がお客さんだったら、どう書いていたら納得するか?新品の場合は悩む必要がないからラクだぞ。中古のコンディションは大変だよなぁ。
コンディションの説明も、やっているうちに毎回同じ内容になってくる。すると大体テンプレ化していくから大丈夫だ。
1か月もすれば、商品登録くらい、ちょちょいのちょいで終わるようになるから、頑張ろうな!
そして大口出品にすると、ファイルで一括して商品登録ができるようになるんだぜ!
商品をひとつひとつ検索しなくてもいい。
価格を入力して、コンディション選んで・・・なんてこともしなくてもいい。
もしきみが小口出品で、「商品登録がメンドクサイなぁ」って思うなら、大口出品にしてファイルで一括商品登録にするといいぞ♪
FBA納品を検討中の電脳せどり初心者さんへ。こっちの記事ではFBA納品の流れを解説している。一度チェックしておくと、全体像から各作業がイメージできてわかりやすくなるぞ。




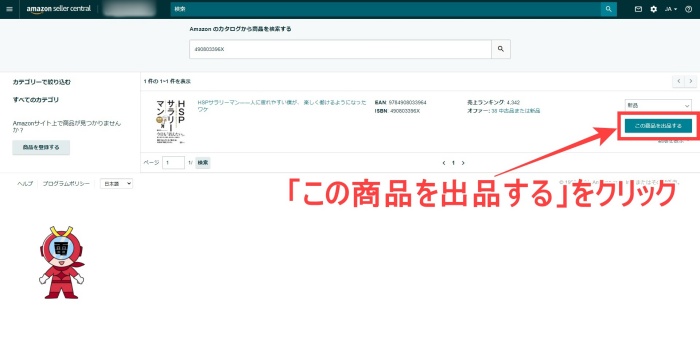
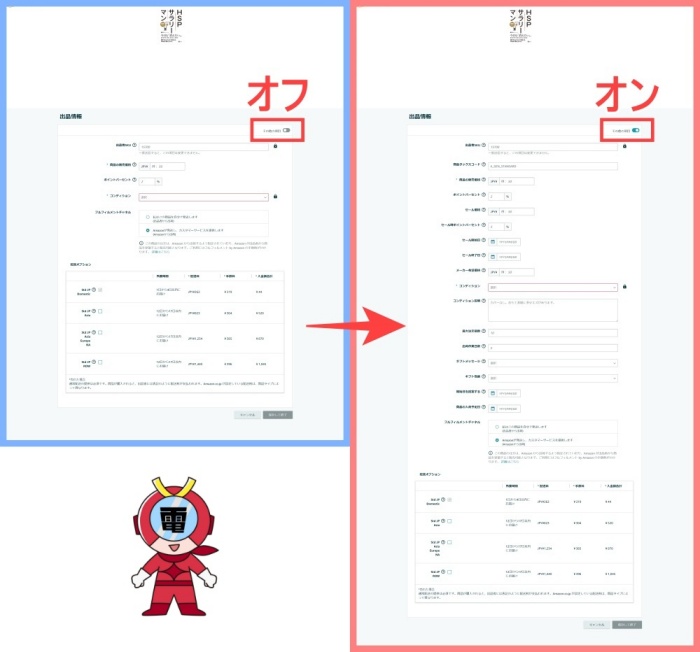
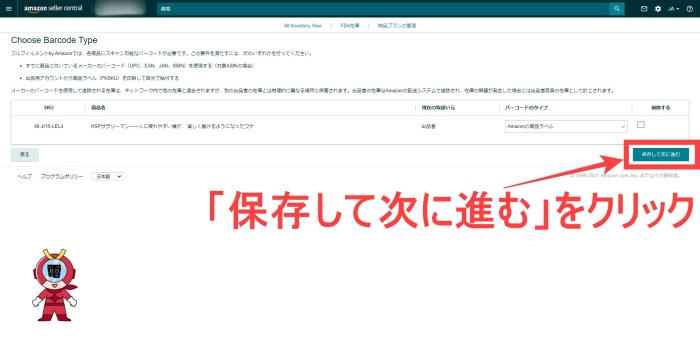












コメントを残す