AmazonにFBAで出品したら、商品をアマゾンの倉庫に送る前に「FBA納品手続き」をするんだぞ。
FBA納品手続きの流れは、大きくわけて5ステップ。
- 【手順0】FBA納品手続きの画面を開く。
- 【 手順1】FBA倉庫に納品する商品を選ぶ。
- 【 ステップ1b】FBA倉庫に送るダンボール情報を入力する。
- 【手順2】商品(ダンボール)の発送日や配送業者の設定をする。
- 【手順3】FBA納品手続きの「最終チェック」をする。
この5段階の中で、手順1の商品選択が一番めんどくさい。そしてステップ1bのダンボール情報入力が次にめんどくさい。
最初は大変だけど、慣れれば単純作業。難しいことはないし、全部スクリーンショット(画面キャプチャ)付きで解説しているから大丈夫だ。
この記事では「FBAの納品手続きをする方法」を2021年最新バージョンで解説していくぜ。よし、いくぞ!
目次
【手順0】FBA納品手続きの画面「Amazonへ納品」を開こう!
出典元:Amazon
FBAの納品手続きをするために、まずは画面を開くところから始めるぞ。
FBA納品手続きは、Amazonセラーセントラルの下にある。
【在庫】カテゴリーの下、「FBA納品手続き」をクリックするんだ。
【手順1】Amazonに商品登録した中から「FBA納品する商品の選択」。
AmazonセラーセントラルからFBA納品する商品を検索する。
出典元:Amazon
ここからは「Amazonの倉庫にFBA納品する商品を選んでいく」設定をしていくぞ。
Amazonセラーセントラルでいう、手順1、発送する在庫を選択だ。
Amazonに商品登録した中から、「どの商品をFBA倉庫に送るのか?」ってことを選んでいく。なので商品登録をしてから、FBA納品手続きできないぞ。
出典元:Amazon
FBA納品手続きの画面「Amazonへ納品」で、右側、上の方に検索窓があるぞ。
最初は「商品名で検索」になっているから、「商品名で検索」をクリックして、「ASINで検索」に変更しよう。
出典元:Amazon
すると、ASINコードから検索した商品がでてくるぞ。
商品一覧から探していたら時間がかかるだけ。最初は商品数が少なくて商品一覧から探した方がわかりやすくても、商品数が増えてきたら何ページにもなってなかなか見つからなくなる。
商品名で検索することもできるけど、商品を間違える可能性を考えたら、ASINコードが一番確実に検索できる方法だ。
おれはASINコードで検索がおすすめだな。
納品する「商品数」を入力するため「梱包の詳細」を設定する。
出典元:Amazon
FBA納品する商品を見つけたら、何個(何点)、FBAに納品するのか?「商品数」を入力するんだ。
でもな、Amazonに商品登録した後、はじめてのFBA納品だと、商品数のところがグレー(灰色)になってて文字入力できないようになっている。。。
なので今度は、商品数を入力できるようにするための作業をするぞ。
ちなみに、2回目以降のFBA納品は、すぐに商品数を入力できるようになっているんだぜ。
出典元:Amazon
商品数を入力できるようにするには、「梱包の詳細」「個別の商品」って書いてあるところを設定すればいいんだ。
なので、真ん中らへんにある「鉛筆マーク」をクリックするぞ。
※鉛筆マークの右側「必要な梱包準備とラベルの貼付の詳細」をクリックしても同じ画面が開くんだけどな。
出典元:Amazon
すると、「梱包の詳細」って画面がでてくるぞ。
梱包の詳細は、商品のカテゴリーによって、Amazonが「梱包方法」を指定している商品があるんだ。
- 割れ物は、配送中に商品が壊れないようにプチプチで包装してねー。とか、
- 尖った物は、アマゾンのスタッフさんやお客さんがケガをしないように先端を保護するんだよー。とか、
- 液体の商品は、液漏れがないようにテープで止めたり、他の商品が汚れないようにビニール袋に入れよう。とか、
商品にたいして、Amazonの梱包カテゴリーっていうものがある。
商品ひとつひとつに、この梱包カテゴリーを設定すると、FBA納品手続きの画面で商品数を入力できるようになるんだ。
出典元:Amazon
「梱包の詳細」画面で、「梱包カテゴリーを選択」をクリックする。
そしたら、以下の8項目が選択肢としてでてくるぞ。
- アパレル、繊維、ビロード、織物の商品
- ベビー&マタニティ
- 液体、粒、粉を含む商品
- 液体(ガラス容器以外)
- 穴開きパッケージの商品
- 小型
- 破損しやすい商品/ガラス
- 梱包不要
この中から、FBA納品する商品はどの梱包カテゴリーになるのか?を選ぶんだ。
商品によっては、プチプチで包んだり、ビニール袋に入れる梱包が必要。なので、梱包が必要なカテゴリーの商品だったら、「誰が商品の梱包準備をしますか?」って項目もでてくるぞ。
「出品者」にして、自分で梱包するのが確実で一番安く済む方法だ。
でも、自分でやる時間がない、めんどくさい。ってときは、「Amazon」にすると商品1個あたり25円で梱包してくれるぞ。
Amazonが梱包してもらうなら「FBA梱包準備サービス」をよく読んでおこうな。
出典元:Amazon
右側には「商品のラベル貼付は誰が行いますか?」って項目があるな。
商品ラベルは、商品ひとつひとつに必ず貼るバーコードだ。
商品ラベルも基本的には「出品者」のままでOK。
でもプリンターがないとか、面倒なら・・・「Amazon」にすると商品1個あたり20円でやってくれるぞ。
Amazonに商品ラベルを貼ってもらうなら「商品ラベル貼付サービス」をよく読んでおこう。
商品の検索、商品数の入力ができたら「梱包準備完了」ボタンを押す。
出典元:Amazon
商品数を入力したら、すぐ下に「梱包準備完了」の緑ボタンが出現する。
商品や梱包カテゴリー、商品数など確認して、「梱包準備完了」ボタンをクリックしよう。
FBA納品の商品選択は4ステップが一連の作業。1商品ずつ、繰り返し。
出典元:Amazon
「ASINコードで検索」→「梱包カテゴリーの選択」→「商品数の入力」→「梱包準備完了ボタンクリック」
梱包準備完了のボタンを押すところで、商品を選択したことになる。
なので、この4ステップを商品選択の作業として、繰り返し商品ひとつずつ追加していく。
実は、ファイルでまとめて一気に商品選択する方法もある。ただ今回は基本的な商品選択のやり方として、1個ずつ追加していく方法で書いたぞ。ファイルでまとめて商品選択する方法は、また別の記事で解説する予定だから待っててくれ。
FBA納品する商品を全部選んだら「個別の商品の梱包」をクリックする。
出典元:Amazon
「発送準備ができているSKU」に追加した商品の下に「個別の商品の梱包」ボタンがあるな。
商品の選択ができたら「個別の商品の梱包」をクリックするぞ。
出典元:Amazon
よし!これで、手順1の「FBA納品する商品の選択(発送確認済みの在庫)」が終わりだ。
「商品ラベルの印刷」は、このFBA納品手続きの手順1で作業するぞ。商品ラベルの印刷方法は、別の記事に書いてあるんだ。次(ステップ1b)に進む前に、商品ラベルを印刷をしたい場合は下のリンクをクリックしてくれ。
【ステップ1b】中身やサイズ、重量など「FBA納品するダンボール情報の入力」。
出典元:Amazon
次は「Amazonの倉庫にFBA納品するダンボール情報の入力」だな。
Amazonセラーセントラルでいう、ステップ1b、個別の商品の梱包だ。
- FBA倉庫にダンボール何箱で送るのか?
- ダンボールが2個以上なら、どのダンボールに何が何個入っているのか?
- ダンボールのサイズは何cmで、重量は何kgなのか?
っていうことを設定していくぞ。
ちなみに、このステップは2個以上のダンボールがある場合、現時点(2021年10月)ではスルー(スキップ)できる。
でも設定しなかった場合、商品が到着してからの受領がちょっと遅くなる。ということは、それだけAmazonのページ掲載も遅くなる。
しかも将来的には設定しないと、有料になる見込みだ。
だったら電脳せどり初心者のきみは、「こういうもんだ」って全部まとめて覚えた方が楽だ。有料化されたとき、また覚え直すのもメンドクサイしなぁ。
難しいことはないし、やっていると【これが普通】になるからぜひきみもやってみよう。
FBA倉庫への納品が「ダンボール1個」のとき、梱包情報の入力方法。
出典元:Amazon
まずFBA納品手続きの画面の真ん中に「梱包情報」があるよな。
ここで「ダンボール、何箱でFBA納品するのか?」を選ぶぞ。
手順1で選んだFBA納品する商品はダンボール1つで収まるのか?を考えてみて、1つで収まるようなら、
「すべて1つの輸送箱に収まります」をクリック。
出典元:Amazon
拡大すると、こうななっているんじゃないかな。
輸送箱はダンボールのこと。なので、まずは、
- 輸送箱の寸法は、縦×横×高さをそれぞれの長さを「cm(センチ)」単位で入力する。
- 輸送箱の重量は、どのくらいの重さなのかを「kg(キロ)」単位で入力する。
ダンボールの大きさと重さを入力したら、「梱包情報を確認」をクリックだ。
ダンボール1個でFBA納品できるなら、あとは確定するだけだな。
FBA倉庫への納品が「ダンボール2個以上」複数個のとき、梱包情報の入力方法。
出典元:Amazon
最初はダンボール1個だった電脳せどり初心者さんも、続けていくうちに、ダンボールが2個、3個と増えていく。
なので、FBA納品するダンボールが2個以上の複数個の場合を解説するぞ。
ステップ1b、最初、梱包情報のところで、「複数の輸送箱が必要になります」にチェックをつけて、右側の「確定」をクリック。
出典元:Amazon
すると、「複数の輸送箱の梱包情報」になるぞ。
で、すぐ下には、その複数の輸送箱(ダンボール)の情報はどうやって入力するのか?ダンボールは何個あるのか?を数字を入れる画面に変わる。
出典元:Amazon
「Webフォームで入力」をクリックすると、選択肢が3つでてくる。
- Webフォームで入力
- Excelファイル(.xls)をアップロード
- Amazonが手動で輸送箱の中身を処理する(商品あたり…)
だな。
今回この記事で解説するのは「Webフォームで入力」で、他にもエクセルファイルをアップロードでもいいってことだ。
そして「Amazonが手動で輸送箱の中身を処理する」が、このFBA納品するダンボール情報の入力をスキップする選択肢だ。
※(商品あたり…)←有料化されたとき、ここに「1点〇円」とかいう金額が表示される見込み。有料になる予告みたいなもんだな。アメリカのAmazonでは既に有料で、商品1点10円くらいのお金がかかるぞ。
出典元:Amazon
で、「Webフォームで入力」を選んだら、下にダンボールの数を入力するところがある。
なので、何個のダンボールで送る予定なのか?数字を入れよう。正確なダンボール数じゃなくてもいい。2個で送るつもり、3個で送るつもり、っていう予定でOKだ。
できたら、すぐ下の「Webフォームを開く」をクリックだ。
出典元:Amazon
Webフォームには、①どの商品が、②どのダンボールに、③何個入っているのか?を入力するんだ。
ここでの入力が最後に配送ラベルに反映されるからな。ダンボールに数字を書いて、ダンボールに商品を詰めながら入力を進めてもいいぞ。
「このダンボールにこれを何個、これを何個入れる」っていう予定の数字を入れていこう。
出典元:Amazon
下にスクロールすると、それぞれ輸送箱(ダンボール)の重量と寸法の入力欄があるよな。
- ダンボールの重さを、「kg(キロ)」単位で入力。
- ダンボールの大きさを、「cm(センチ)」単位で入力。
50cm×50cm×60cmと50cm×50cm×20cmとか、ダンボールのサイズが違うなら、輸送箱の寸法の下「輸送箱の寸法を追加」をクリックして、サイズを1行増やそう。
ダンボールのサイズと重量を入力したら、どのダンボールのことなのか?チェック欄をクリックしてチェックをつけよう。
チェックは、全部同じサイズなら、まとめて全部チェックでOKだ。
出典元:Amazon
どの商品を、どのダンボールに、何個入れるのか?ダンボールごとの商品数。
ダンボールのサイズや重量。
Webフォームにダンボール情報の入力ができたら、「梱包情報を確認」をクリックしよう。
出典元:Amazon
そしたら、梱包グループ1、商品画像の下に
「〇個の輸送箱:Webフォームで提供される梱包情報」
っていうのが表示されるぞ。
ここでいう「〇個の輸送箱」はダンボールの数だ。おれはダンボール3個で入力したから、「3個の輸送箱:」ってなっているだろ。
きみがFBA納品するダンボールの数、入力したダンボールの数になっていれば、それで良い。
【手順2】「配送情報の選択と確認」で発送日や配送業者を決めていく。
出典元:Amazon
ここからは「配送情報の選択と確認」をしていくぞ。
Amazonセラーセントラルでいう、手順2、出荷通知の送信だな。
- 商品(ダンボール)は、いつ発送するのか?
- ダンボールは、どこの配送業者で送るのか?
っていうことを設定いくんだ。
ここまできたらもう入力っていうことはなく、「クリックして選ぶ」。それか間違いないか「確認する」。
それだけ。
あと少しだから頑張ろうぜ!
出典元:Amazon
まずは「出荷日」。
出荷日は、FBA納品のダンボールをいつ送るのか?だな。
- 「このあとすぐ直営店など店舗に持ち込んで発送する。」
- 「今日これから配送会社のドライバーさんが集荷にきてくれる。」
っていうなら、今日の日付。
- 「今日は梱包して準備しておいて、明日発送する予定。」
っていうなら、明日の日付。
出荷日は予定日でいいから、1日くらい多少前後しても大丈夫だぞ。
「YYYY/MM/DD」のところをクリックすると、カレンダーがでてくる。カレンダーの日付をクリックして、発送日を選択しよう。
出典元:Amazon
配送モードは、個口配送か、パレット輸送。
- 個口配送は、ダンボールを手で持って、足で運ぶ。
- パレット輸送は、板(台)に乗せて、フォークリフトで運ぶ。
っていうイメージだな。
なので、個人でやっている電脳せどり初心者は、みんな「個口配送」だ。
「個口配送」が選ばれていれば、そのままでオッケーさ。
出典元:Amazon
次は納品先のAmazon倉庫とFBA納品する商品だ。
納品先は、きみの住所(外注先の住所)から一番近いAmazon倉庫や商品のカテゴリーによって指定のFBA倉庫など、Amazonから指定される。
なので、「このFBA倉庫に送るのか。」「この商品は特別なFBA倉庫になるんだ。」っていう確認をするだけ。(確認して「別のFBA倉庫に変更したい!」としても変えられないんだけどな。)
商品は手順1の商品選択でチェックしているからな。画面にでている商品画像や商品数などが合っているか確認するくらい。
どちらにしても軽く確認する程度で、特にやることはない。
【配送会社の設定】FBAパートナーキャリアから配送業者を選ぶとき。
出典元:Amazon
最後に配送業者の選択だ。ここはちょっとクリックするぞ。
まずFBAパートナーキャリアを使うか、使わないかで、話が変わってくる。
FBAパートナーキャリア経由で発送する場合だな。
「配送業者を選択する」で、「ヤマト運輸」か「日本郵便(郵便局)」をクリックして選ぶ。
すると、配送業者を選択の右側すぐ下に、FBAパートナーキャリアで選んだ配送業者から発送した場合の送料が反映される。
送料については、ヤマト運輸も、日本郵便(郵便局)もクリックするところに表示されているんだけどな。
右側すぐ下に表示された金額がAmazonの売上から差し引かれることになるから、FBAパートナーキャリアの送料を要チェックだ。
【配送会社の設定】FBAパートナーキャリアを使わず、配送業者を選ぶとき。
出典元:Amazon
FBAパートナーキャリアを使わない場合は「Amazonパートナーキャリア以外」でFBA納品手続きをするぞ。
出典元:Amazon
「配送業者を選択」をクリックすると、配送業者の候補がでてくる。
- 福山通運
- 名鉄運輸
- 佐川急便
- 西濃運輸
- トナミ運輸
- ヤマト運輸
- ゆうパック
- その他
日本郵便だけ配送業者ではなく、ゆうパックって発送プランだけどな。
この中から、FBA納品するダンボールを運んでもらう配送業者を選択する。
候補にない配送業者や複数の配送業者に依頼する場合は、「その他」を選ぶんだぞ。
出典元:Amazon
Amazonパートナーキャリア以外で配送業者を選んだら、送料の表示は「0円(ゼロ円)」になるぞ。
※送料を支払わなくてもいいわけではなくて、発送するときに直接配送業者に支払うんだ。
全部確認してOKなら「請求額を承認して出荷通知を送信」するぞ。
出典元:Amazon
ここで最後だ。出荷日、配送モード、納品先、納品する商品、配送業者、料金(手数料、送料など)・・・確認して間違いなければ、
「請求額を承認して出荷通知を送信」をクリックだ。
【手順3】これまで設定してきたFBA納品手続きの「最終チェック」だ。
出典元:Amazon
さぁ、いよいよ最終章だぜ!ここからは「最終チェック」をするだけだ。
Amazonセラーセントラルでいう、手順3、輸送箱ラベルを印刷のところだぞ。
いままで入力してきたこと、設定してきたことが間違いないか、確認する。
それだけ。なんだけど、あとで配送ラベル(輸送箱ラベル)を印刷して、ダンボールに貼り付けるから『確認するだけ。』なんだけど、最後の大事な作業なんだ。
出典元:Amazon
全部OKなら、左側すぐ下の「すべて出荷済みとしてチェック」をクリックする。
※輸送箱ラベル(配送ラベル)は、あとで印刷手順を解説していくぞ。まずはパソコン作業でするFBA納品手続きのやり方を書いていくな。
配送ラベルの印刷は、本来この手順3での作業だ。配送ラベルの印刷方法は、別の記事で詳しく解説しているからみてみてくれ。
FBA納品手続きが「すべての手順が完了した」お知らせ。
出典元:Amazon
FBA納品手続きの画面「Amazonへ納品」の一番下には「すべての手順が完了しました」になっているな。
これでFBA納品手続き、終了だぜ!
「商品ラベルの印刷」と「配送ラベルの印刷」もこの後やるぞ。

この記事では、AmazonセラーセントラルでやるFBA納品手続きを一気にまとめて解説したぞ。
実際には、手順1で商品選択したときに「商品ラベルの印刷」と、手順3で確認したときに「配送ラベルの印刷」もやる。
でも「商品ラベル」と「配送ラベル」は、後からでも印刷できるから、この記事では省略したんだ。
商品ラベルと配送ラベルの印刷方法は、別の記事で解説しているから、下のリンクをクリックして次に進もう!
FBA納品を検討中の電脳せどり初心者さんへ。こっちの記事ではFBA納品の流れを解説している。一度チェックしておくと、全体像から各作業がイメージできてわかりやすくなるぞ。




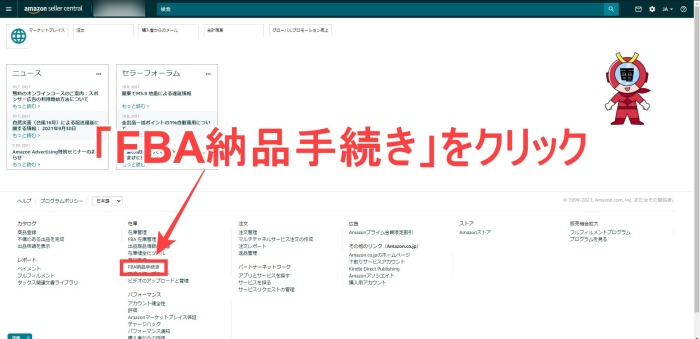
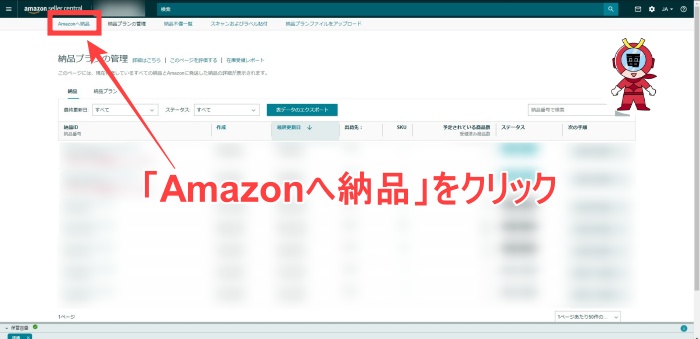
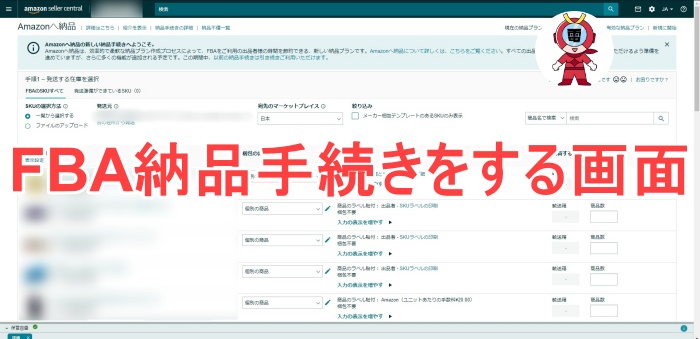
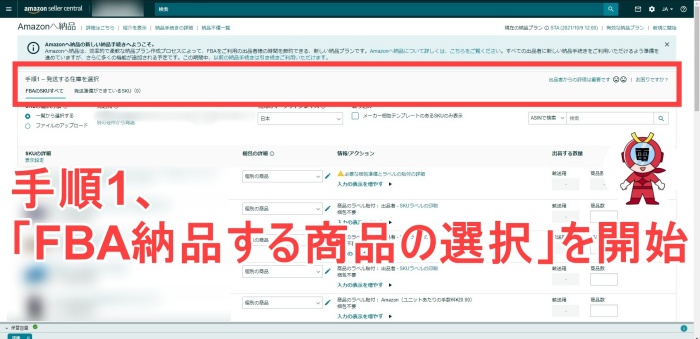
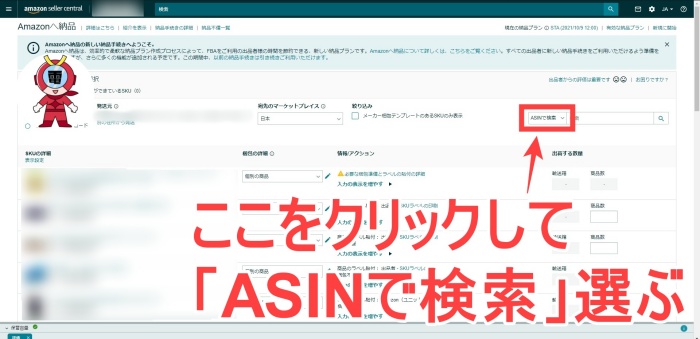
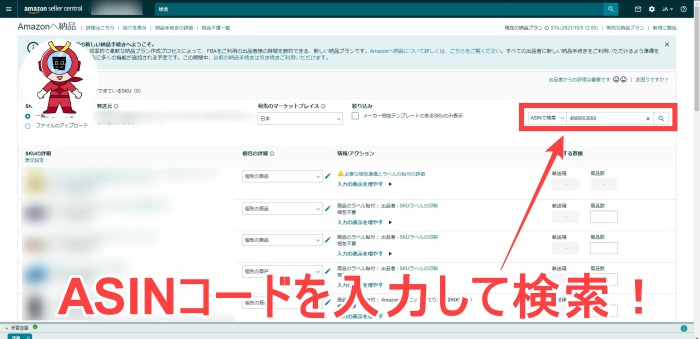
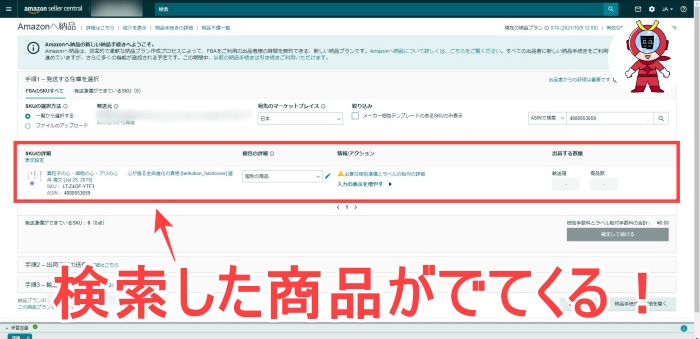
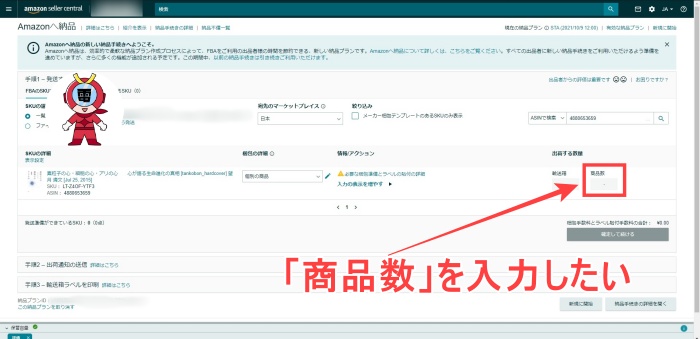
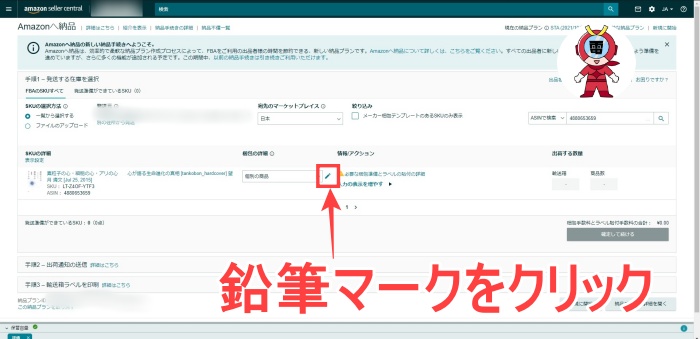
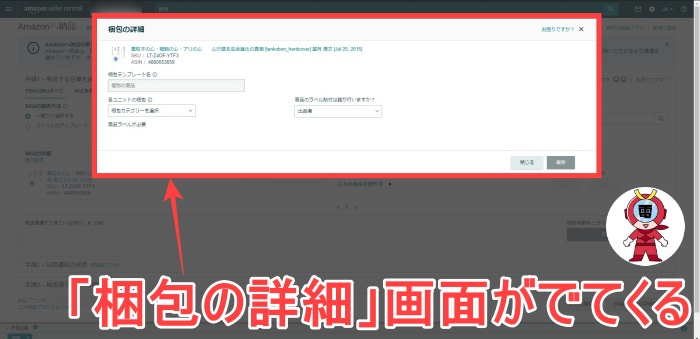
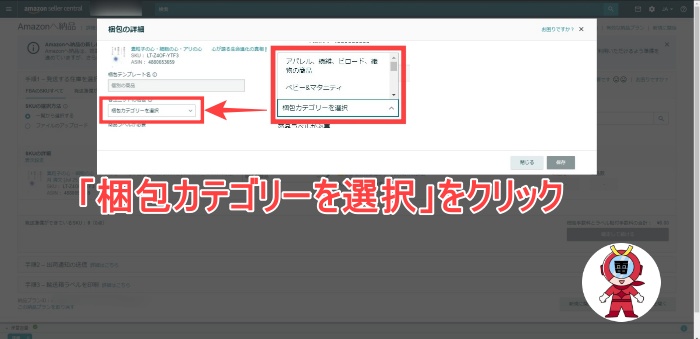
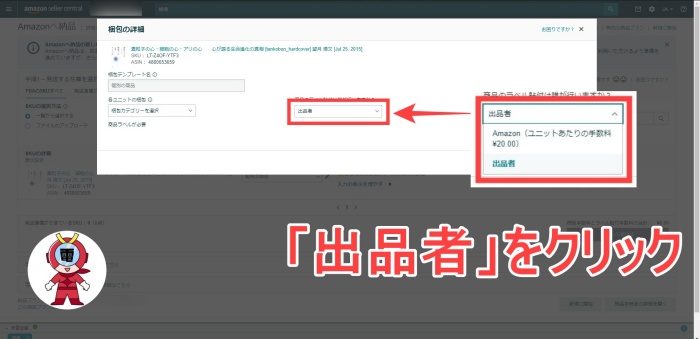
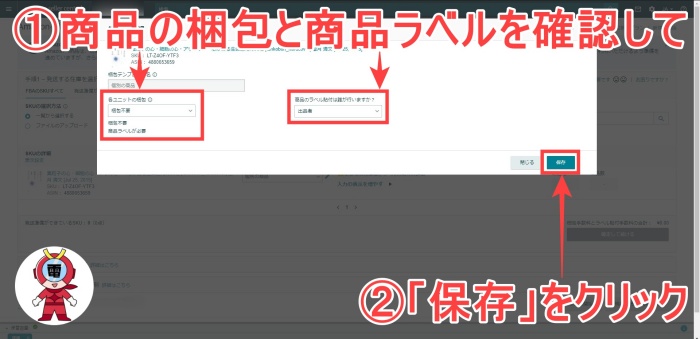
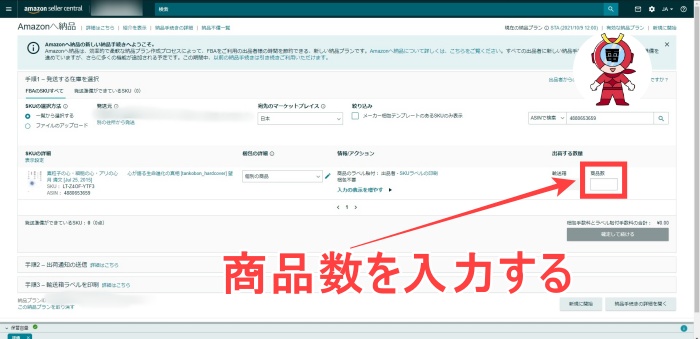
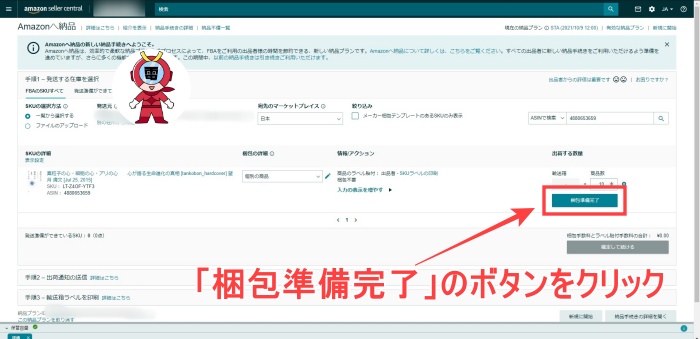
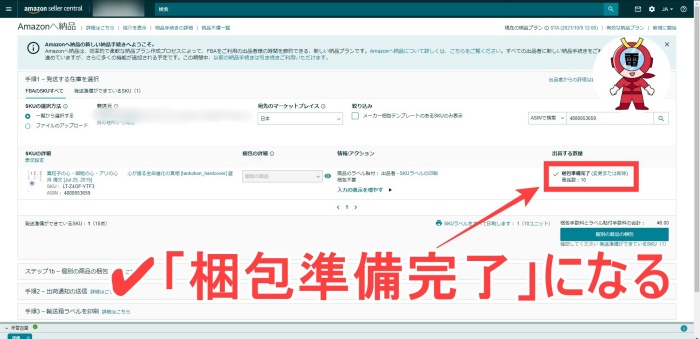
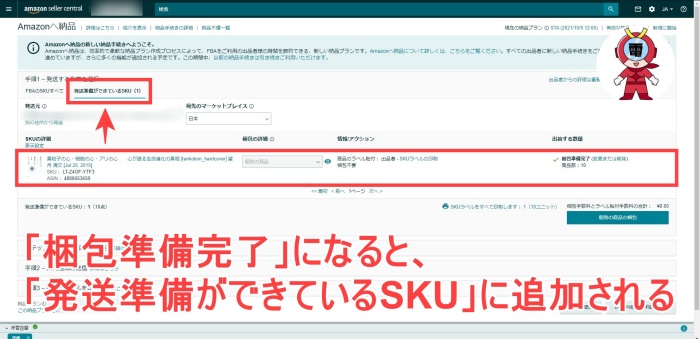
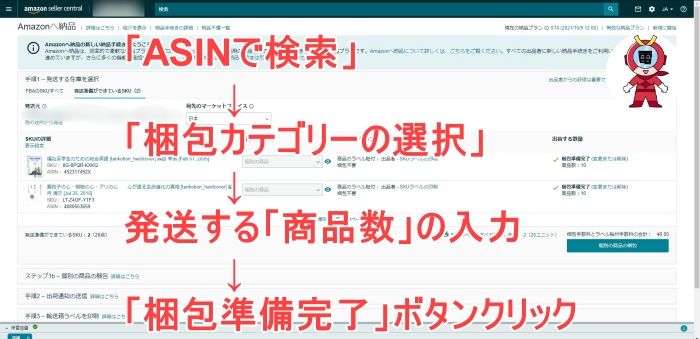
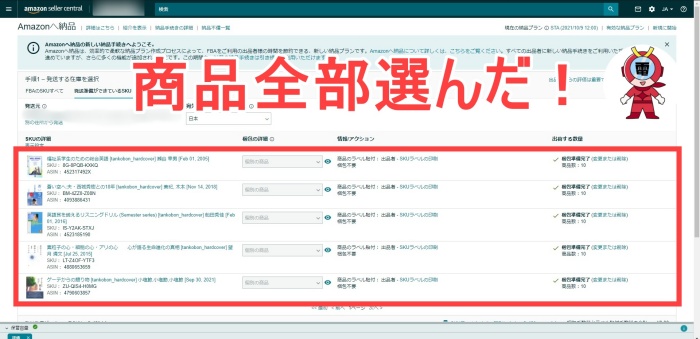
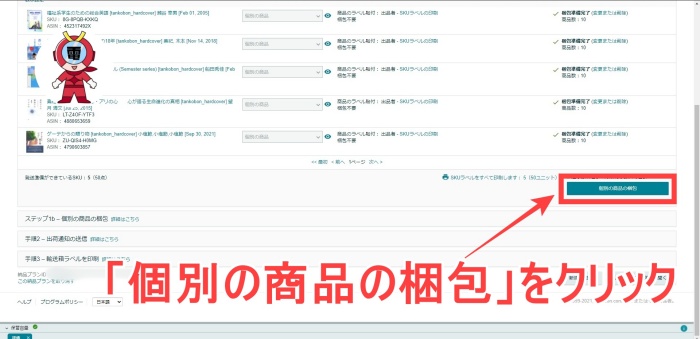
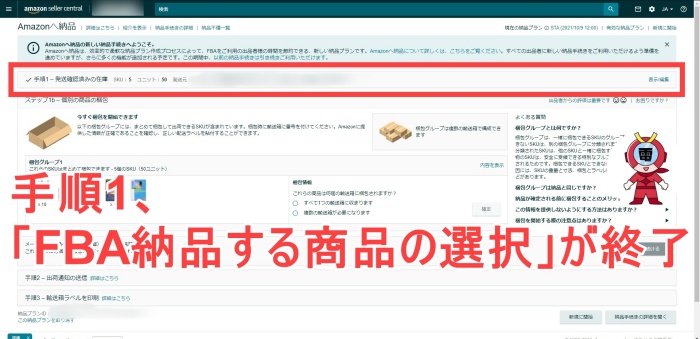
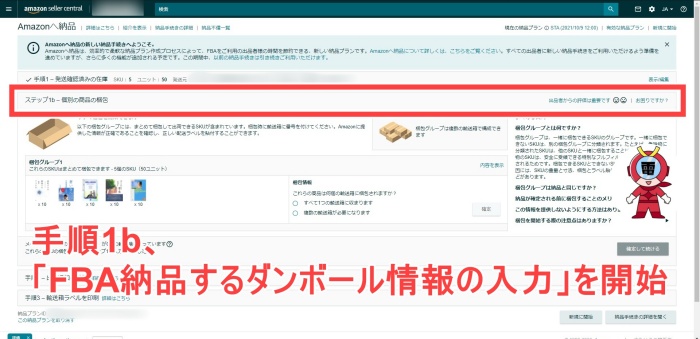
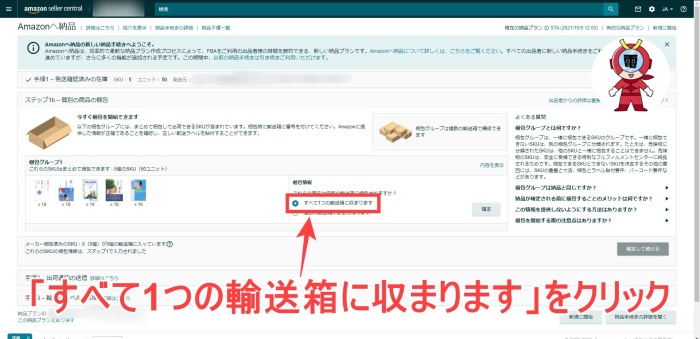
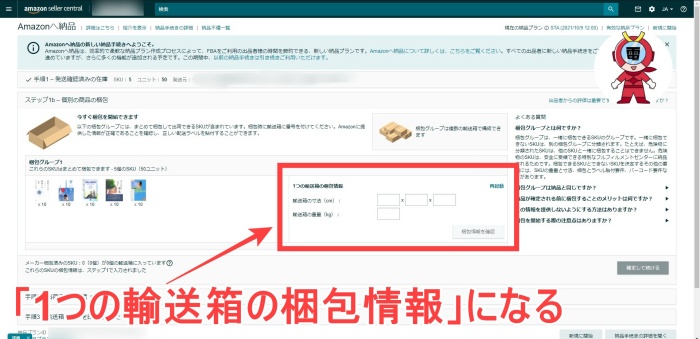
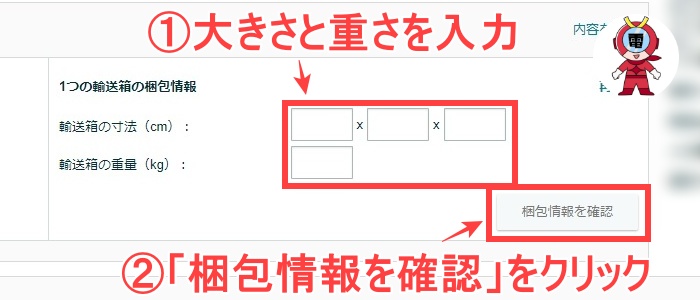
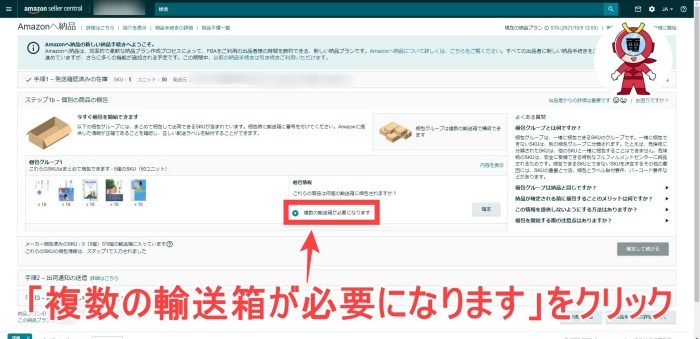
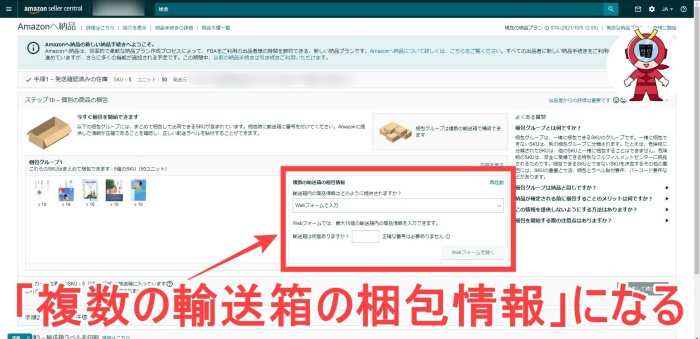
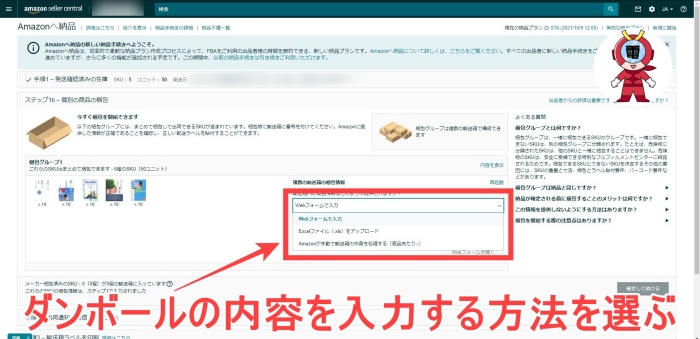
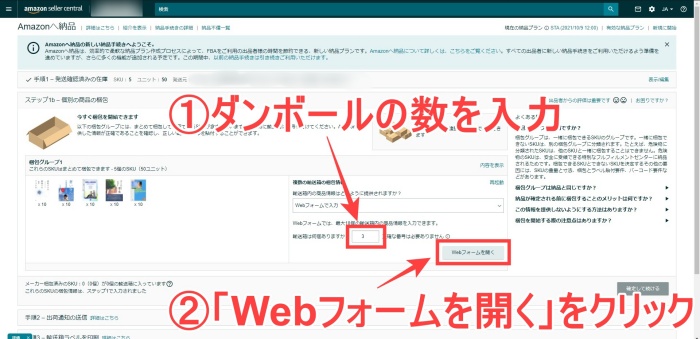
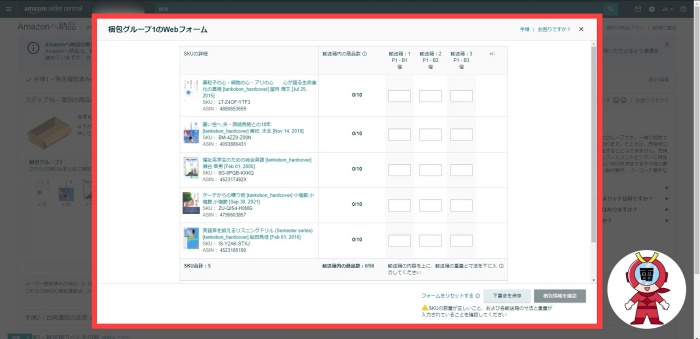
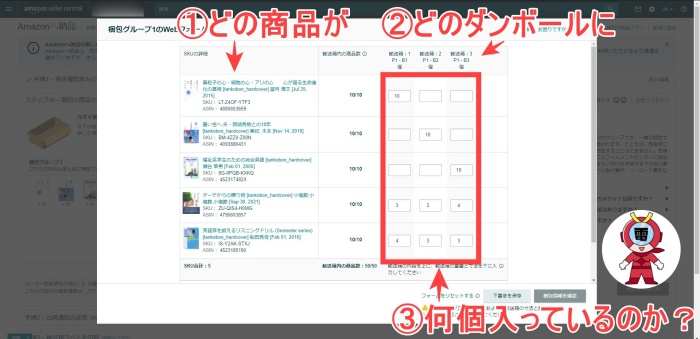
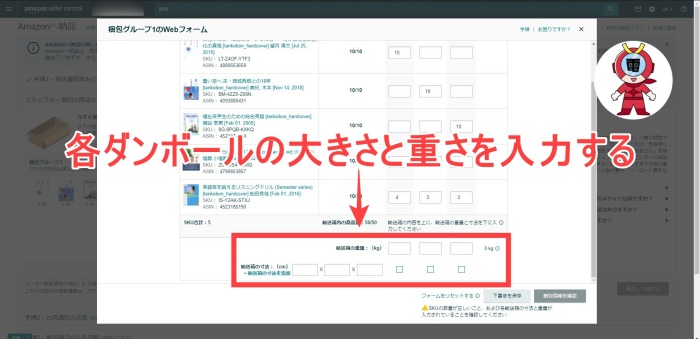
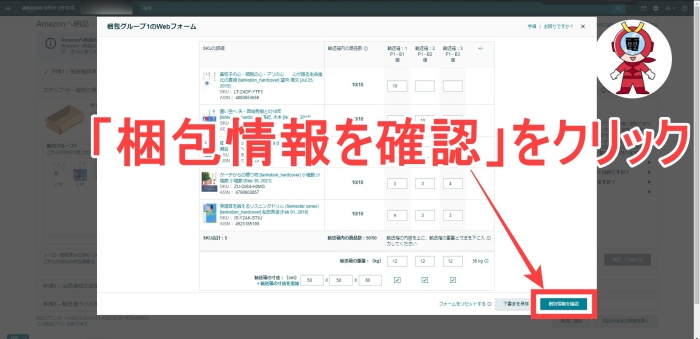
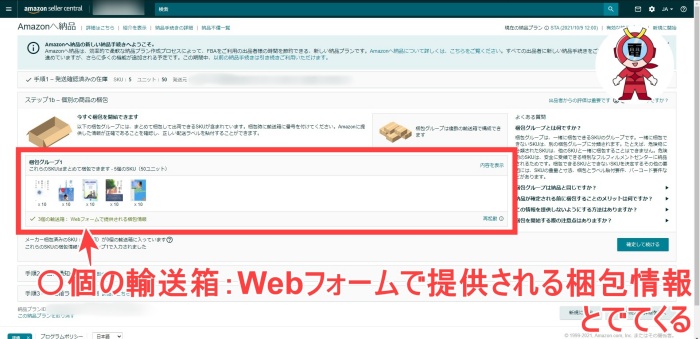
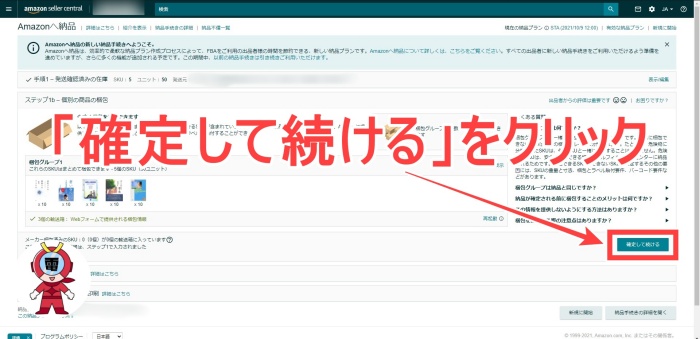
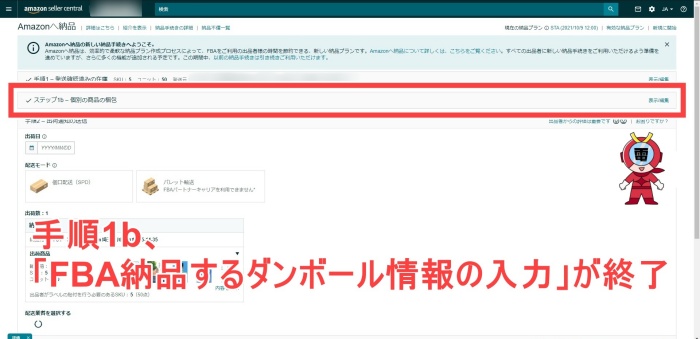
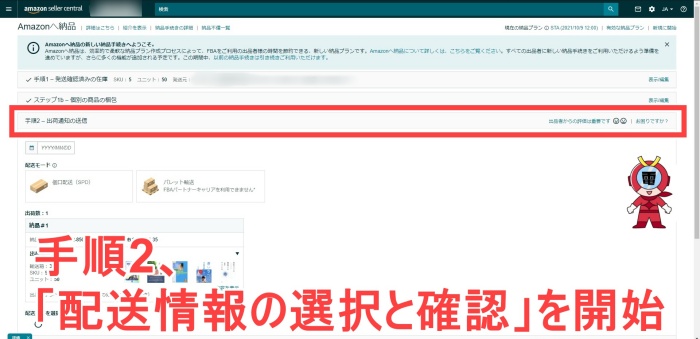
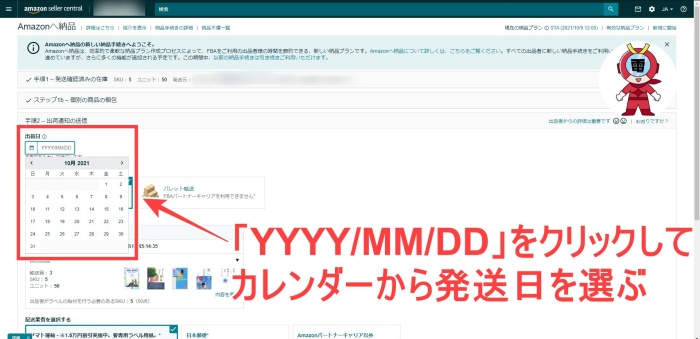
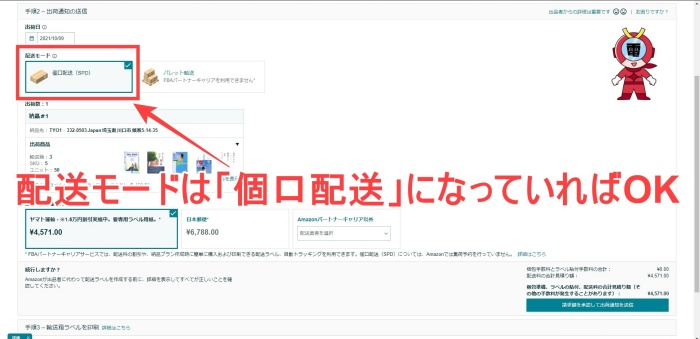
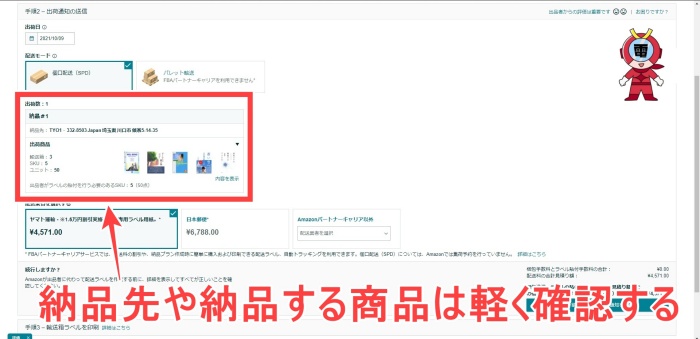
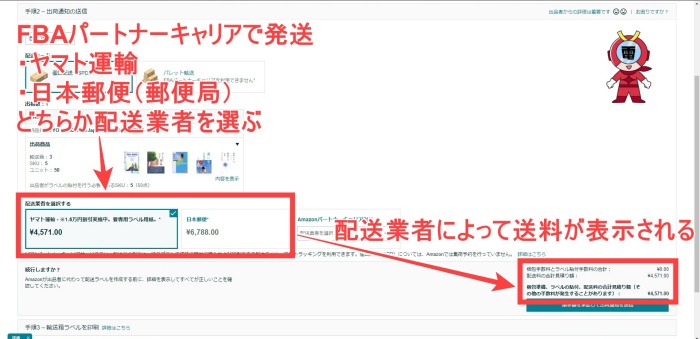
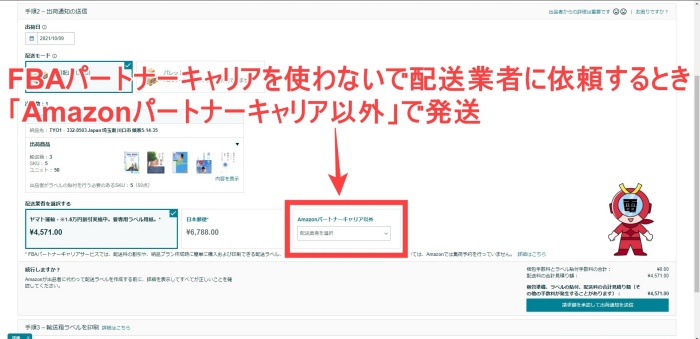
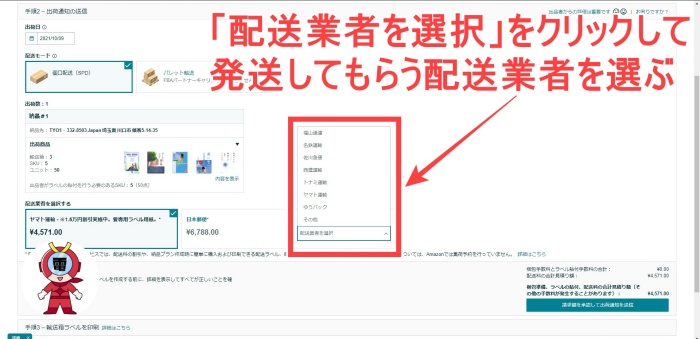
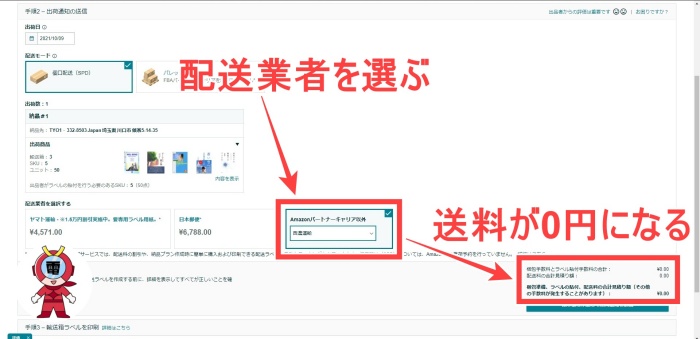
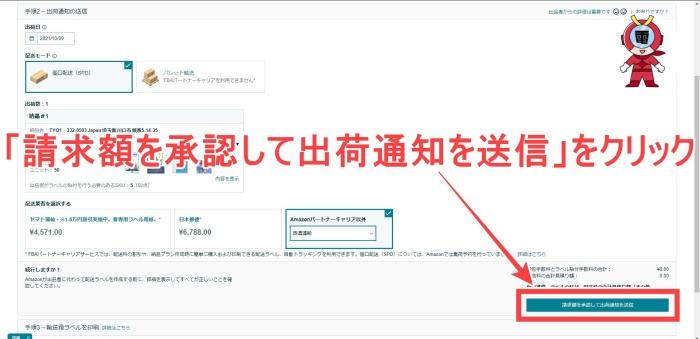
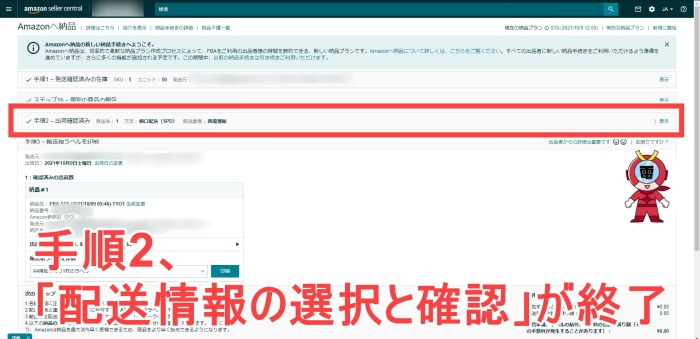
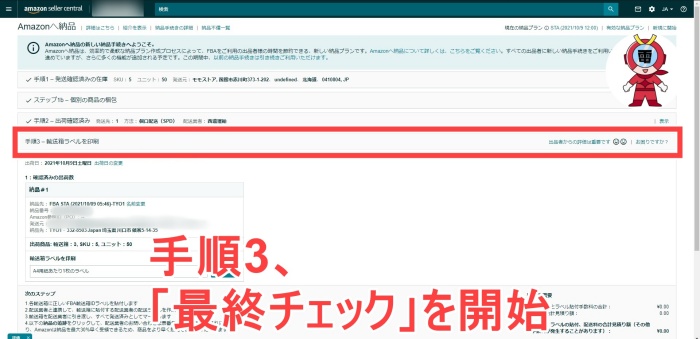
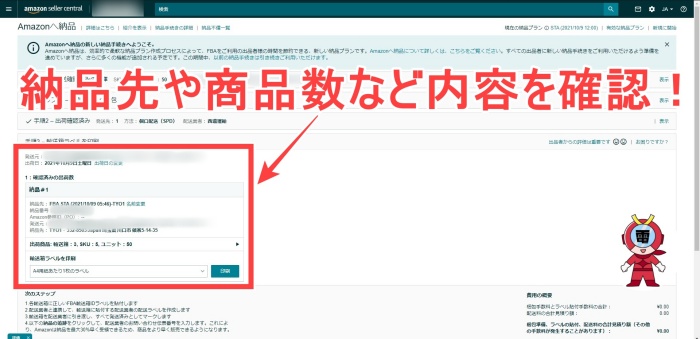
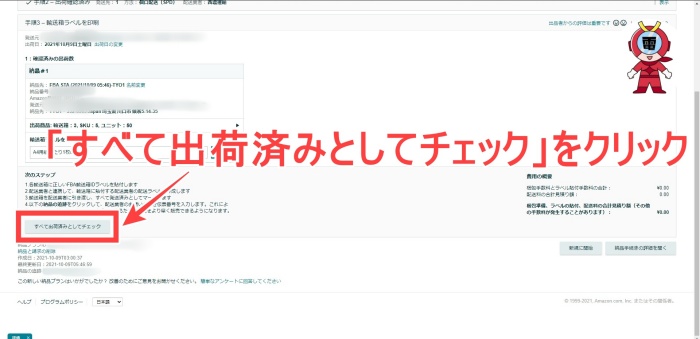
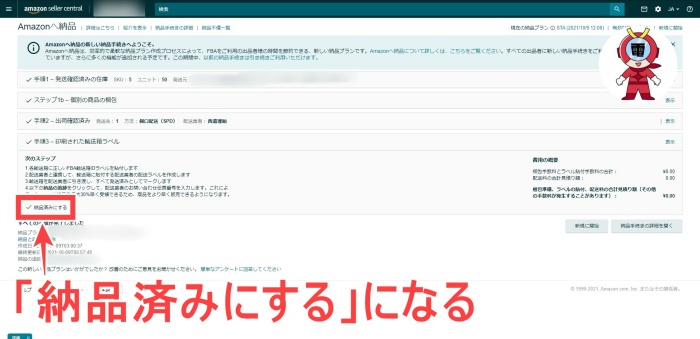
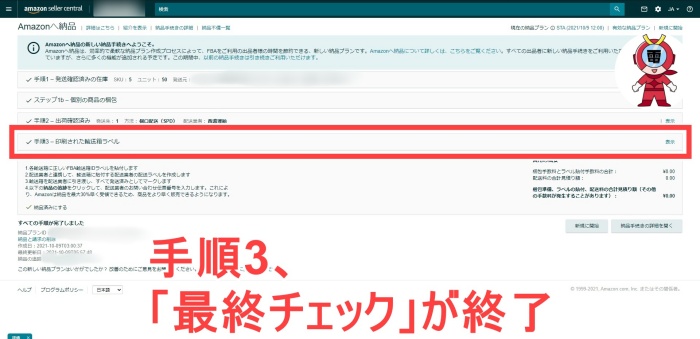
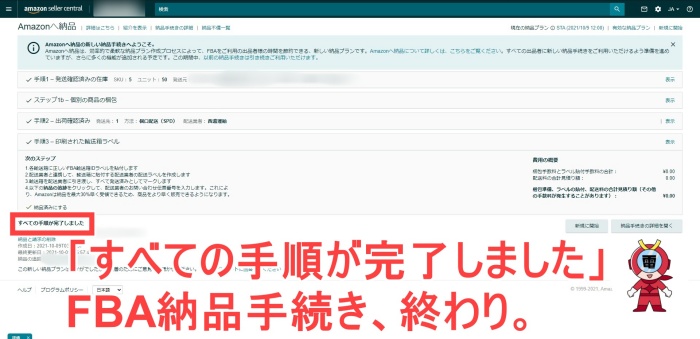












コメントを残す