電脳せどりの商品を自己発送するとき、ヤマト運輸で送るなら、「宅急便をスマホで送る」が便利だぞ。
- 宅急便をスマホで送るで送り状を作ると、店舗での発送手続き時間が短縮できる◎
- 「デジタル割」が適用されて60円引き!
- さらにクロネコメンバーズでヤマト直営店に持っていくと「クロネコメンバーズ+持込割」で150円引き!
ということで、良いこと尽くめなのだ☆最高だぜ!
今日はヤマト運輸の「宅急便をスマホで送る」の操作手順やヤマト直営店での発送方法を解説していくな。よし、いくぞ!
ヤマト運輸の「宅急便をスマホで送る」準備編!(自宅でやっておくこと)
クロネコメンバーズにログイン。「宅急便をスマホで送る」の画面を開く。
出典元:ヤマト運輸「宅急便をスマホで送る」
まずはスマホで、ヤマト運輸の「クロネコメンバーズ」にログインする。
すると、上の画像の画面が表示されるぞ。そしたら、
「荷物を送る
宅急便をスマホで送る」をタップするんだ。
出典元:ヤマト運輸「宅急便をスマホで送る」
タップしたら「スマホでかんたん発送」の画面が開く。
※「宅急便をスマホで送る」は、毎回「スマホでかんたん発送」の画面からログインして送り状を作ることになる。だからこのページをブックマークしておくといいぞ。
よし、じゃあ次だ。
次は「ログインして利用する」をタップしよう。
荷物設定。商品のサイズや品名を入力するところ。
出典元:ヤマト運輸「宅急便をスマホで送る」
さて、ここから本格的にヤマト運輸の送り状を作成する準備に取り掛かっていくぞ。
まずは「荷物設定」から始めよう!
手書きの送り状でいうと、荷物のサイズや品名のところだな。
まずは、送る商品はどんなモノか?常温か、冷蔵か、冷凍か、、、商品に合わせて選ぶぞ。冷蔵や冷凍は、自分なら冷蔵庫に入れるか、冷凍庫に入れるかを考えてみよう。
特に気温が関係ない商品なら、「通常の荷物を送る」をタップだ。
出典元:ヤマト運輸「宅急便をスマホで送る」
次は、 送料を自分持ちか、相手持ちか、 「料金を誰が支払うのか?」だな。
電脳せどりの場合、基本的には自分持ちだ。送料をお客さんに負担してもらうときは、Amazonで商品の支払いと合わせて送料をもらう。
なので「発払いで荷物を送る」でOK。
出典元:ヤマト運輸「宅急便をスマホで送る」
次は商品のサイズを選ぶ画面だな。
商品の大きさをみて「S」「M」「L」の3段階から決めよう。
ちなみに、SMLの選び方は、3辺のサイズが何cmくらいなのか?だ。
- Sは、60サイズ~80サイズ
- Mは、80サイズ~120サイズ
- Lは、120サイズ~160サイズ
SMLは、大体このくらいで選んでもいいぞ。
発送前にヤマトのスタッフさんがサイズを確認してくれるからな。間違ったら「あ、そうでした?すみません。」ってな感じでOK。
出典元:ヤマト運輸「宅急便をスマホで送る」
商品のサイズを「S」にしたときは、もう1回サイズ選択の画面がでてくるぞ。
宅急便コンパクトの可能性もあるからな。
「宅急便コンパクト」か、「それ以外の荷物(60サイズや80サイズ)」なのか、どちらかを選ぶんだ。
おれは60サイズを5cmくらい超えちゃって、80サイズになったから、「それ以外の荷物」を選んだぞ。
出典元:ヤマト運輸「宅急便をスマホで送る」
次は商品について、「品名」や「取り扱い注意事項」だ。
品名は、どういうモノが入っているのか?一言で商品の説明をするイメージ「蛍光灯」「洋服」「プリンター」「水」「おもちゃ」「本」など。
飛行機で送る場合、内容と検査で合わないと危険物と認識されたり、飛行機で送れないことがあるぞ。
そして取り扱い注意事項は、商品を運ぶときに気を付けてほしいことだな。
下積厳禁は、この荷物の上に別の荷物を置かないで!
天地無用は、上下逆さまにしないで!
ってこと。だから、
蛍光灯なら「ワレモノ」や「下積厳禁」とかな。
プリンターなら「精密機械」や「天地無用」とかな。
取り扱い注意事項は2つまで選べるから、商品のことを考えて設定しよう。
品名と取り扱い注意事項が終わったら、「この荷物は禁制品に該当しません」にチェックをつけるんだ。チェックをつけないと、次の画面に進めないようになってるぞ。
お届け先設定。お客さんの宛先情報を入力する画面。
出典元:ヤマト運輸「宅急便をスマホで送る」
次のステップは「お届け先設定」だ。
どこに送るのか。お客さんの名前や住所を入力していくぞ。
自己発送で商品を送るときは、ほとんど初めてのお客さんだ。だから「直接入力」をタップしよう。
出典元:ヤマト運輸「宅急便をスマホで送る」
すると、お届け先の入力画面が開くんだ。
入力項目としては、この4つ。
- 名前(必須)
- 住所(必須)
- 会社(任意)
- 電話番号(任意)
4項目のうち、名前と住所だけが必須だな。名前も姓(名字)だけは入力しよう。
宛先を入力できたら確認して、「次へ」をタップだな。
出典元:ヤマト運輸「宅急便をスマホで送る」
すると、【アドレス帳に登録しました。】って表示がでる。
そのまま「OK」をタップだな。
アドレス帳は放置していても大丈夫。だけど、お届け先のアドレス帳がお客さんでいっぱいになるから、発送したら削除しよう。毎回削除するのが面倒なら、1か月に1回まとめて消すのもアリだぞ。
ご依頼主設定。発送する人(Amazonのショップ名)の情報を入力する画面。
出典元:ヤマト運輸「宅急便をスマホで送る」
よし、次は依頼主の情報を入力していくぞ。
依頼主は自己発送の場合、Amazonに登録しているショップ名での発送だな。
「自宅を選択」は、クロネコメンバーズの登録内容が反映される。
なので、初回だけ「直接入力」で発送するのがおすすめだ。
1回発送すれば、直接入力した内容がアドレス帳に登録されるから、次回からはアドレス帳からAmazonのショップ名を選択するだけオッケー!ってわけ。
そしたら、1つのアカウントで、「自宅を選択」はプライベート用、「アドレス帳から選択」は電脳せどり用として両方使えるぞ。
ということで、まずは「直接入力」をタップだ。
出典元:ヤマト運輸「宅急便をスマホで送る」
ご依頼主情報の入力ページに名前や住所、電話番号を書いていくんだ。
今回入力する内容は、直接お客さんに届くから、Amazonに登録しているショップ名だからな!住所や電話番号も、電脳せどり用があるなら、電脳せどり用を書いていくぞ。
出典元:ヤマト運輸「宅急便をスマホで送る」
ご依頼主情報を全部入力したら、「次へ」をタップしよう。
もし「次へ」になっていないなら、名前や住所など『必須項目』が入力されていないってことだ。少し戻って、ご依頼主情報をもう一度確認してみよう。
出典元:ヤマト運輸「宅急便をスマホで送る」
ちなみにご依頼主情報の「自宅を選択」「アドレス帳から選択」「直接入力」って選ぶ画面があったよな。
次回からは「アドレス帳から選択」にすると、今回入力した名前(Amazonのショップ名)や住所などが表示されるぞ。
なので、Amazonのショップ名を選ぶと、ご依頼主情報の入力ページに反映されて、確認するだけでよくなるんだ。最高だよな!
発送場所設定。ヤマト運輸の直営店など発送店舗、配達指定日などの選択。
出典元:ヤマト運輸「宅急便をスマホで送る」
よし、次は「発送場所」の設定だ。
ヤマト直営店やコンビニ、ヤマト取扱店、どこの店舗から発送するのか?を選ぶんだな。
ご依頼主情報の画面で次へをタップすると、すぐに発送場所設定の画面へと切り替わるぞ。
そしたら位置情報からYahoo! 地図に現在地と周辺の店舗が表示されるよ。
ピンがあるところがヤマト運輸の発送できる店舗の場所だ。
通り道の直営店や最寄りコンビニなど、どこの店舗で発送するのか?をピンをタップして選ぶぞ。
出典元:ヤマト運輸「宅急便をスマホで送る」
すると、タップしたピンの店舗情報が表示されるよ。
店舗名や住所、営業時間など、発送する場所を確認する。
間違いなければ「この店舗から荷物を送る」をタップするんだ。
出典元:ヤマト運輸「宅急便をスマホで送る」
次は「希望日時設定」だ。
発送予定日と、お届け希望日とお届け希望の時間帯だな。
- 「週末にしてほしい」
- 「時間帯は午前中がいい」
- 「夜一番遅い時間でお願いします」
など、指定があればできるだけ最初から設定してあげよう。
特に希望がなければ「次へ」をタップしよう。
出典元:ヤマト運輸「宅急便をスマホで送る」
あとは送り状の最終確認だ。
最初の品名やサイズなど「荷物情報」から「お届け先情報」に「ご依頼主情報」、「発送場所設定」など、全部確認するぞ。
上の画像は確認ページのスクリーンショット1枚目と2枚目。下の画像に3枚目と4枚目があるからな。
料金(送料)の目安とお支払い方法の選択画面。
出典元:ヤマト運輸「宅急便をスマホで送る」
今度はお支払い金額とお支払い方法だ。「宅急便をスマホで送る」も、いよいよ終盤に差し掛かってきたな。
料金はオンライン決済と現金で目安の金額が表示されているぞ。
下にスクロールすると、オンラインでのお支払いか、宅急便センター(直営店)でのお支払いか、決済方法を選ぶ項目がでてくるな。
オンライン決済は「auかんたん決済」「ドコモ払い」「クレジットカード払い(クロネコペイ)」
そのほか宅急便センターでのお支払いは、「現金」「電子マネー」「キャッシュレス決済」
現金など、ヤマト直営店で支払いをする場合は、緑色の「現金・電子マネー・キャッシュレス決済」をタップしよう。
宅急便をスマホで送るの準備完了。QRコードを表示しておこう!
出典元:ヤマト運輸「宅急便をスマホで送る」
【送り状の作成が完了致しました。】
ということで、これで「宅急便をスマホで送る」の送り状手続きは終わりだぞ。
あとはヤマト直営店に行ったとき、QRコード(二次元コード)が必要になるんだな。
QRコードは、緑色の「荷物詳細を見る」をタップすると表示されるよ。
出典元:ヤマト運輸「宅急便をスマホで送る」
ちなみに、QRコードの下には、いままで入力した情報が表示されていて、受付番号なども確認できるよ。
QRコードには、ここに表示されている情報が記録されているから、何か間違いを見つけたら最初から作り直ししよう。
お客さんに迷惑かけるわけにもいかないし、送り状データの作り直しをしても追加料金とかかからないから大丈夫。




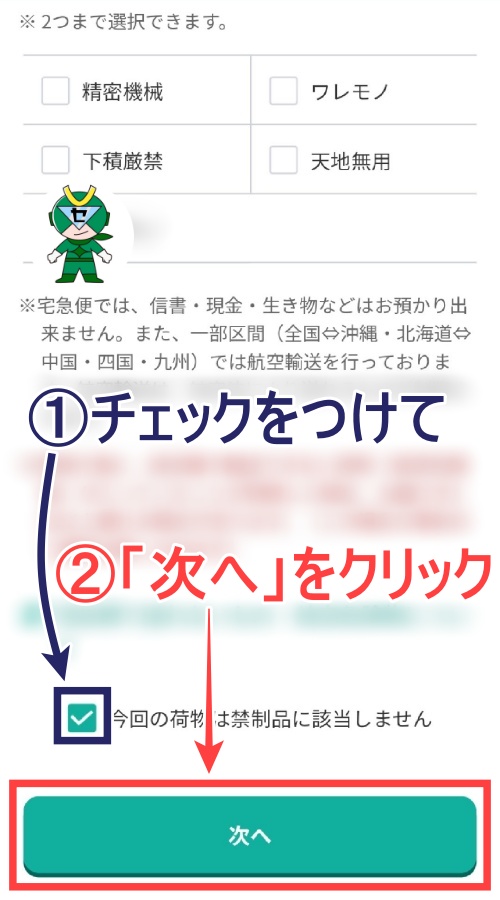
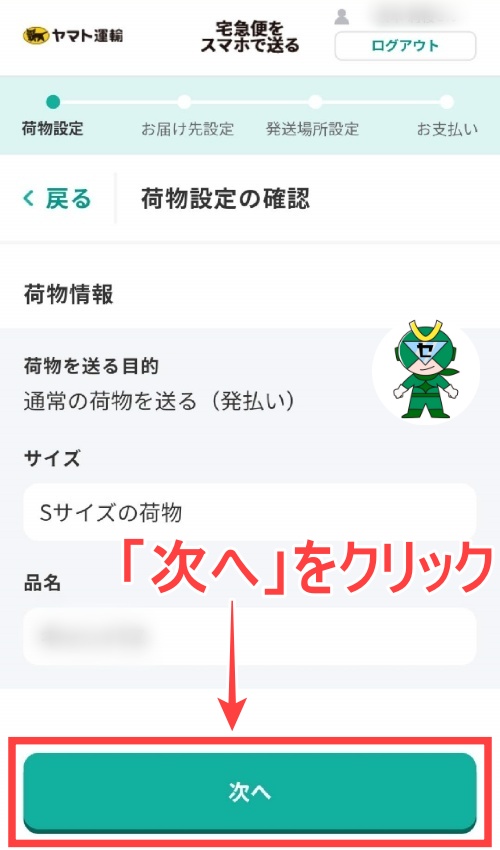
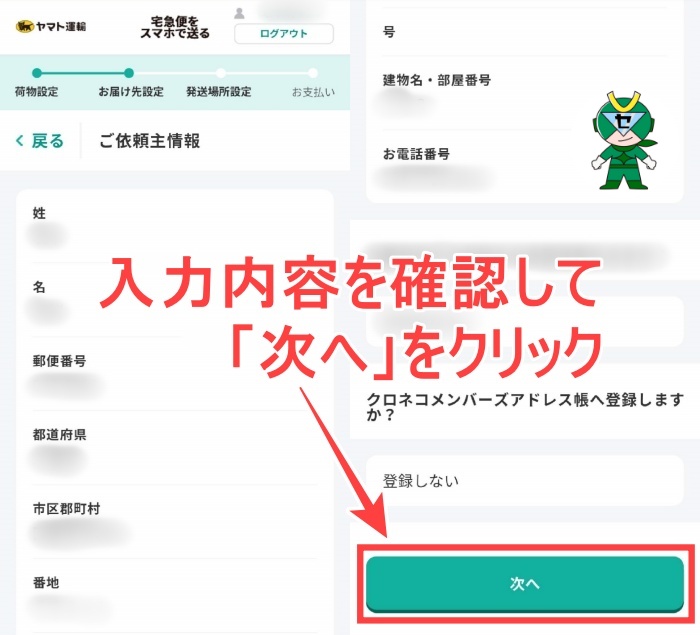

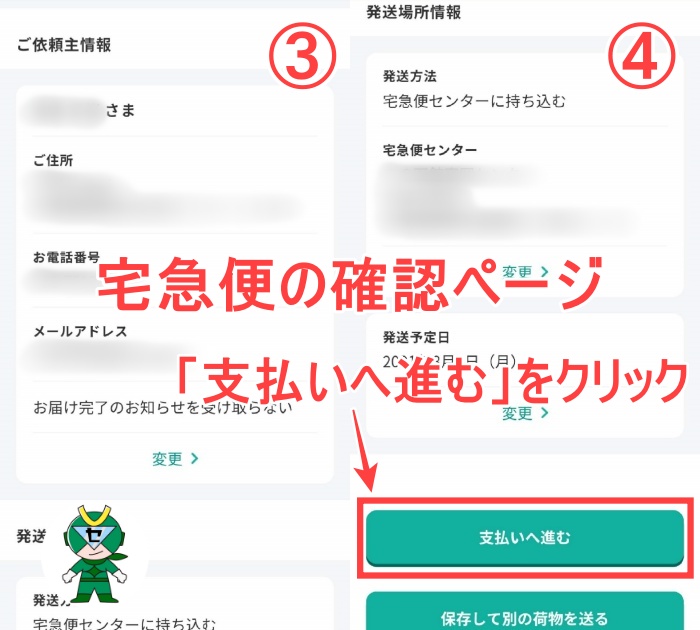
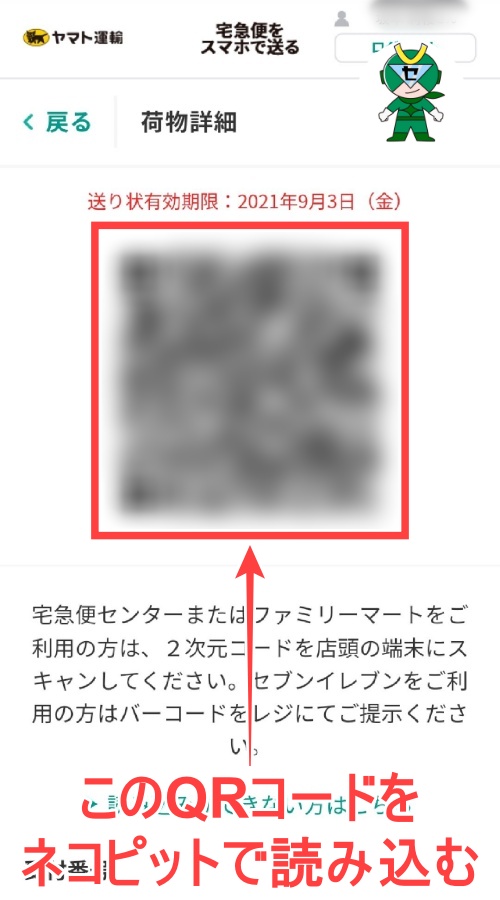














コメントを残す